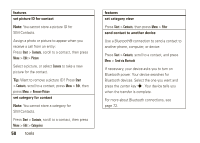Motorola MOTO Q global User Guide - Bus. Edition - Page 65
use your device as a PC remote
 |
View all Motorola MOTO Q global manuals
Add to My Manuals
Save this manual to your list of manuals |
Page 65 highlights
use your device as a PC remote You can use Bluetooth wireless and your device as a remote control for your computer. For example, want to watch a video on your computer and use your device as a remote control? Use PC Remote to control when the video plays, stops, or pauses. 1 On your computer, turn Bluetooth power on. 2 On your device, press Start > Bluetooth > BT PC Remote. If necessary, press Yes to turn on Bluetooth power. 3 Press Add. 4 On your computer, right-click on the Bluetooth indicator O in the system tray in the lower right corner of your display. Select Bluetooth Setup Wizard. 5 In the wizard, indicate that you know the service you want to use, and you want to find a Bluetooth device that provides the service. Select Next. 6 In the next window, choose Human Interface Device or PC Remote and select Next. 7 In the next window, make sure that "Show all devices" is chosen in the pull-down menu. Your computer should find your "SmartPhone." Make sure the box "Allow other Bluetooth devices to see this phone" is checked. Select your device, and select Next. 8 If prompted, enter the device passkey (such as 0000) and press the Accept key. When PC Remote is connected, your device display shows a key map that tells you what your keys control on the PC. To determine which program on your computer to control, on your device, press Menu and select a program. connections 63