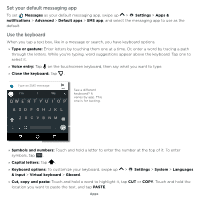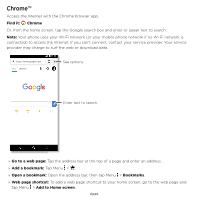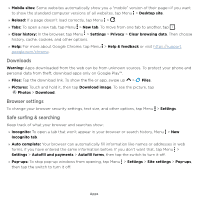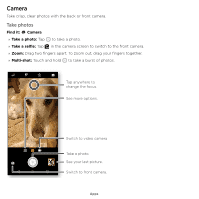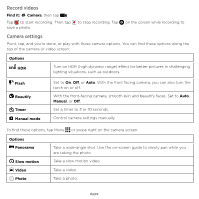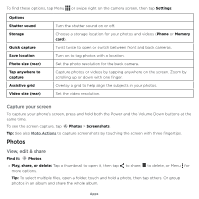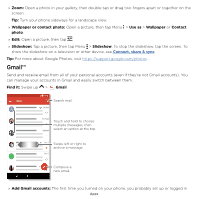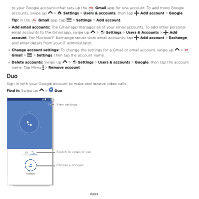Motorola moto e5 plus moto e5 supra User Guide Cricket - Page 29
Downloads, Browser settings, Safe surfing & searching, For more about Google Chrome, tap Menu
 |
View all Motorola moto e5 plus manuals
Add to My Manuals
Save this manual to your list of manuals |
Page 29 highlights
»»Mobile sites: Some websites automatically show you a "mobile" version of their page-if you want to show the standard computer versions of all websites, tap Menu > Desktop site. »»Reload: If a page doesn't load correctly, tap Menu > . »»Tabs: To open a new tab, tap Menu > New tab. To move from one tab to another, tap 1 . »»Clear history: In the browser, tap Menu > Settings > Privacy > Clear browsing data. Then choose history, cache, cookies, and other options. »»Help: For more about Google Chrome, tap Menu > Help & feedback or visit https://support. google.com/chrome. Downloads Warning: Apps downloaded from the web can be from unknown sources. To protect your phone and personal data from theft, download apps only on Google Play™. »»Files: Tap the download link. To show the file or app, swipe up > Files. »»Pictures: Touch and hold it, then tap Download image. To see the picture, tap Photos > Download. Browser settings To change your browser security settings, text size, and other options, tap Menu > Settings. Safe surfing & searching Keep track of what your browser and searches show: »»Incognito: To open a tab that won't appear in your browser or search history, Menu > New Incognito tab. »»Auto complete: Your browser can automatically fill information like names or addresses in web forms, if you have entered the same information before. If you don't want that, tap Menu > Settings > Autofill and payments > Autofill forms, then tap the switch to turn it off. »»Pop-ups: To stop pop-up windows from opening, tap Menu > Settings > Site settings > Pop-ups, then tap the switch to turn it off. Apps