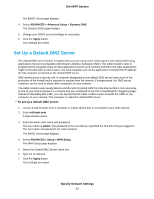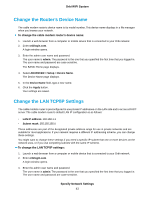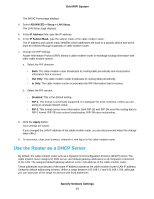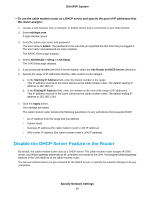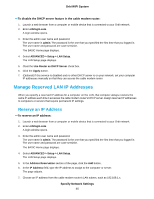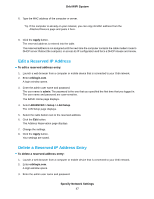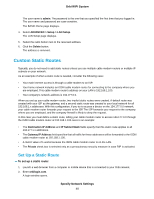Netgear CBR40 User Manual - All MSOs - Page 47
Edit a Reserved IP Address, Specify Network Settings, Orbi WiFi System
 |
View all Netgear CBR40 manuals
Add to My Manuals
Save this manual to your list of manuals |
Page 47 highlights
Orbi WiFi System 8. Type the MAC address of the computer or server. Tip If the computer is already on your network, you can copy its MAC address from the Attached Devices page and paste it here. 9. Click the Apply button. The reserved address is entered into the table. The reserved address is not assigned until the next time the computer contacts the cable modem router's DHCP server. Reboot the computer, or access its IP configuration and force a DHCP release and renew. Edit a Reserved IP Address To edit a reserved address entry: 1. Launch a web browser from a computer or mobile device that is connected to your Orbi network. 2. Enter orbilogin.com. A login window opens. 3. Enter the admin user name and password. The user name is admin. The password is the one that you specified the first time that you logged in. The user name and password are case-sensitive. The BASIC Home page displays. 4. Select ADVANCED > Setup > LAN Setup. The LAN Setup page displays. 5. Select the radio button next to the reserved address. 6. Click the Edit button. The Address Reservation page displays. 7. Change the settings. 8. Click the Apply button. Your settings are saved. Delete a Reserved IP Address Entry To delete a reserved address entry: 1. Launch a web browser from a computer or mobile device that is connected to your Orbi network. 2. Enter orbilogin.com. A login window opens. 3. Enter the admin user name and password. Specify Network Settings 47