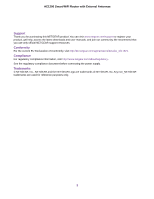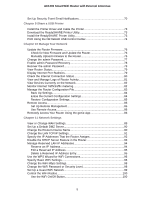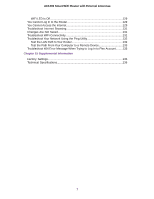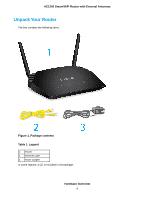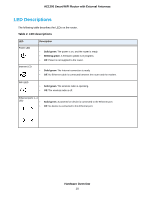Enable or Disable the WiFi Radios
................................................................
100
Set Up a WiFi Schedule
.....................................................................................
101
Specify WPS Settings
........................................................................................
101
Use the Router as a WiFi Access Point
.............................................................
102
Custom Static Routes
........................................................................................
103
Set Up a Static Route
....................................................................................
103
Edit a Static Route
........................................................................................
104
Delete a Static Route
....................................................................................
105
Chapter 12 Use VPN to Access Your Network
Set Up a VPN Connection
..................................................................................
107
Specify VPN Service in the Router
....................................................................
107
Install OpenVPN Software
.................................................................................
108
Install OpenVPN Software on Your Windows Computer
................................
108
Install OpenVPN Software on Your Mac Computer
.......................................
111
Install OpenVPN Software on an iOS Device
................................................
111
Install OpenVPN Software on an Android Device
.........................................
112
Use a VPN Tunnel on Your Windows Computer
.................................................
113
Use VPN to Access the Router’s USB Device and Media
..................................
114
Use VPN to Access Your Internet Service at Home
...........................................
115
Set Up VPN Client Internet Access in the Router
.........................................
115
Block VPN Client Internet Access in the Router
............................................
116
Use a VPN Tunnel to Access Your Internet Service at Home
........................
116
Chapter 13 Customize Internet Traffic Rules for Ports
Port Forwarding to a Local Server
.....................................................................
119
Set Up Port Forwarding to a Local Server
.....................................................
119
Add a Custom Port Forwarding Service
........................................................
120
Edit a Port Forwarding Service
......................................................................
120
Delete a Port Forwarding Entry
.....................................................................
121
Application Example: Make a Local Web Server Public
................................
121
How the Router Implements the Port Forwarding Rule
.................................
122
Port Triggering
....................................................................................................
122
Add a Port Triggering Service
........................................................................
123
Enable Port Triggering
...................................................................................
124
Application Example: Port Triggering for Internet Relay Chat port triggering.124
Chapter 14 Troubleshooting
Quick Tips
..........................................................................................................
127
Sequence to Restart Your Network
...............................................................
127
Check Ethernet Cable Connections
..............................................................
127
WiFi Settings
.................................................................................................
127
Network Settings
...........................................................................................
127
Troubleshoot With the LEDs
...............................................................................
127
Standard LED Behavior When the Router Is Powered On
............................
128
Power LED Is Off or Blinking
.........................................................................
128
LEDs Never Turn Off
.....................................................................................
128
Internet or Ethernet Port LEDs Are Off
.........................................................
128
6
AC1200 Smart WiFi Router with External Antennas