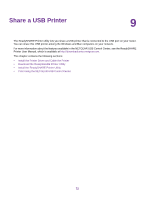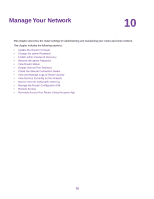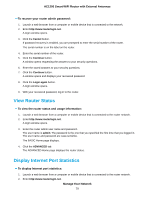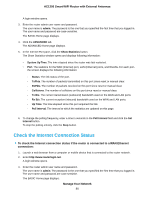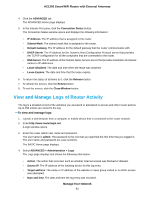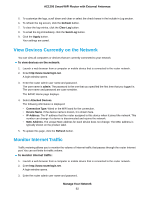Netgear R6230 User Manual - Page 77
Change the admin Password
 |
View all Netgear R6230 manuals
Add to My Manuals
Save this manual to your list of manuals |
Page 77 highlights
AC1200 Smart WiFi Router with External Antennas Note We recommend that you connect a computer to the router using an Ethernet connection to upload the firmware. To manually upload a firmware file to your router: 1. Download the firmware for your router from the NETGEAR Download Center, save it to your desktop, and unzip the file if needed. Note The correct firmware file uses an .img or .chk extension. 2. Launch a web browser from a computer or mobile device that is connected to the router network. 3. Enter http://www.routerlogin.net. A login window opens. 4. Enter the router admin user name and password. The user name is admin. The password is the one that you specified the first time that you logged in. The user name and password are case-sensitive. The BASIC Home page displays. 5. Select ADVANCED > Administration > Router Update. The Router Update page displays. 6. Click the Browse button. 7. Find and select the saved firmware on your computer. Note Do not interrupt this process as it might cause corruption, which will make your router unusable. Your router reboots after the firmware is uploaded. If your router does not reboot, check the Router Status page to confirm whether the new firmware version uploaded. Change the admin Password You can change the default password that is used to log in to the router with the user name admin. This password is not the one that you use for WiFi access. Note Be sure to change the password for the user name admin to a secure password. The ideal password contains no dictionary words from any language and contains uppercase and lowercase letters, numbers, and symbols. It can be up to 30 characters. To change the admin user name and enable password recovery: 1. Launch a web browser from a computer or mobile device that is connected to the router network. 2. Enter http://www.routerlogin.net. Manage Your Network 77