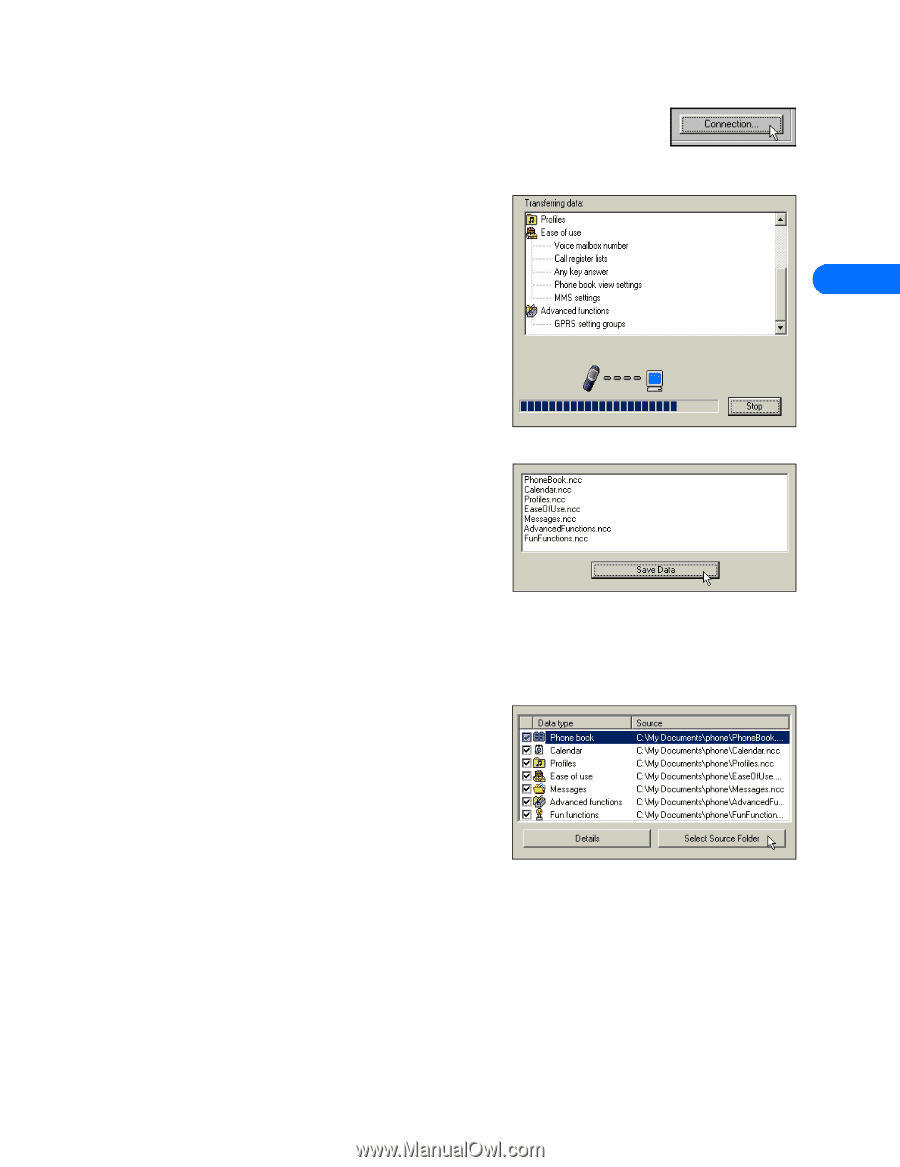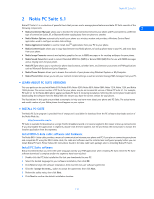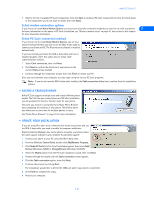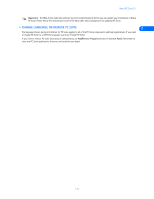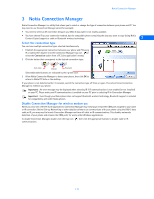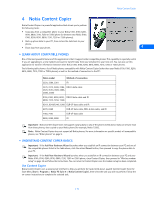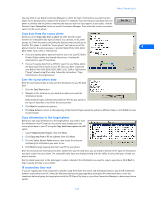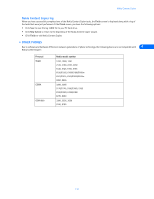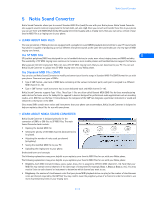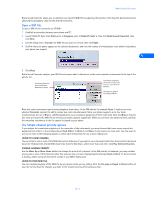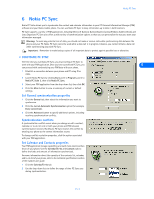Nokia 3361 User Guide - Page 12
Copy data from the source phone, Save the source phone data, Copy information to the target phone,
 |
View all Nokia 3361 manuals
Add to My Manuals
Save this manual to your list of manuals |
Page 12 highlights
Nokia Content Copier You may need to use Nokia Connection Manager to select the type of connection you want Content Copier to use during various stages of the process. For example, if you are trying to copy data from one phone to another and the phone containing the data you want to copy requires a data cable, click the Content Copier Connection button to launch Connection Manager. Then select the correct connection option for the source phone. Copy data from the source phone When you select Copy data from a phone to a PC, Content Copier transfers all compatible data types (contacts list, calendar, to-do, caller groups, etc.) from the phone containing the data you want to back up or transfer. This phone is called the "source phone" and can be one of the phones listed on the previous page, or another Nokia 5100, 6100, 6200, 4 6610, 6800, 7210, 7250 or 7250i phone. • If you are copying phone data and want to save it on your PC, Nokia Content Copier guides you through the process of saving the information to your PC hard drive. • If you are copying data from a different source to your Nokia phone, the data must first be saved to your PC. Once you have connected your Nokia 5100, 6100, 6200, 6610, 6800, 7210, 7250 or 7250i phone ("target" phone) using IR or cable, follow the instructions, "Copy information to the target phone." Save the source phone data Once the source phone data is read, save the information to your PC hard drive. 1 Click the Save Data button. 2 Navigate to the location on your hard drive where you want the information stored. Nokia Content Copier automatically names the files for you, based on the type of data that is read from the source phone. 3 Click Next to complete this process. 4 Click New Action to return to the beginning of the Content Copier wizard (to perform a different task), or click Finish to close Content Copier. Copy information to the target phone Before you can copy information to the target phone, you need to load the information into PC memory. You should have already saved the source phone data to your PC using the Copy data from a phone to a PC option. 1 Launch Nokia Content Copier, then click Next. 2 Click Copy data from a PC to a phone, then click Next. 3 Click the Select Source Folder button, then locate the directory containing the information you want to use. 4 Click Next to begin copying data from your PC to your phone. Once the source phone information has been loaded from your PC hard drive, you are asked to determine the types of information you want copied into your phone. The compatible data types are displayed along with the ability to select the types of data you wish to transfer. Use the check boxes next to the data types to select or deselect the information you want to copy to your phone. Click Next to begin copying the data to your phone. IR connection time-out If you are copying data from one phone to another using IR for both the source and destination phones, stop the IR connection between source phone and PC. Allow the Windows warning message regarding interrupted IR communications to time-out completely before aligning the target phone with the PC IR port. By doing so, you allow Connection Manager to detect your phone quicker. [ 8 ]