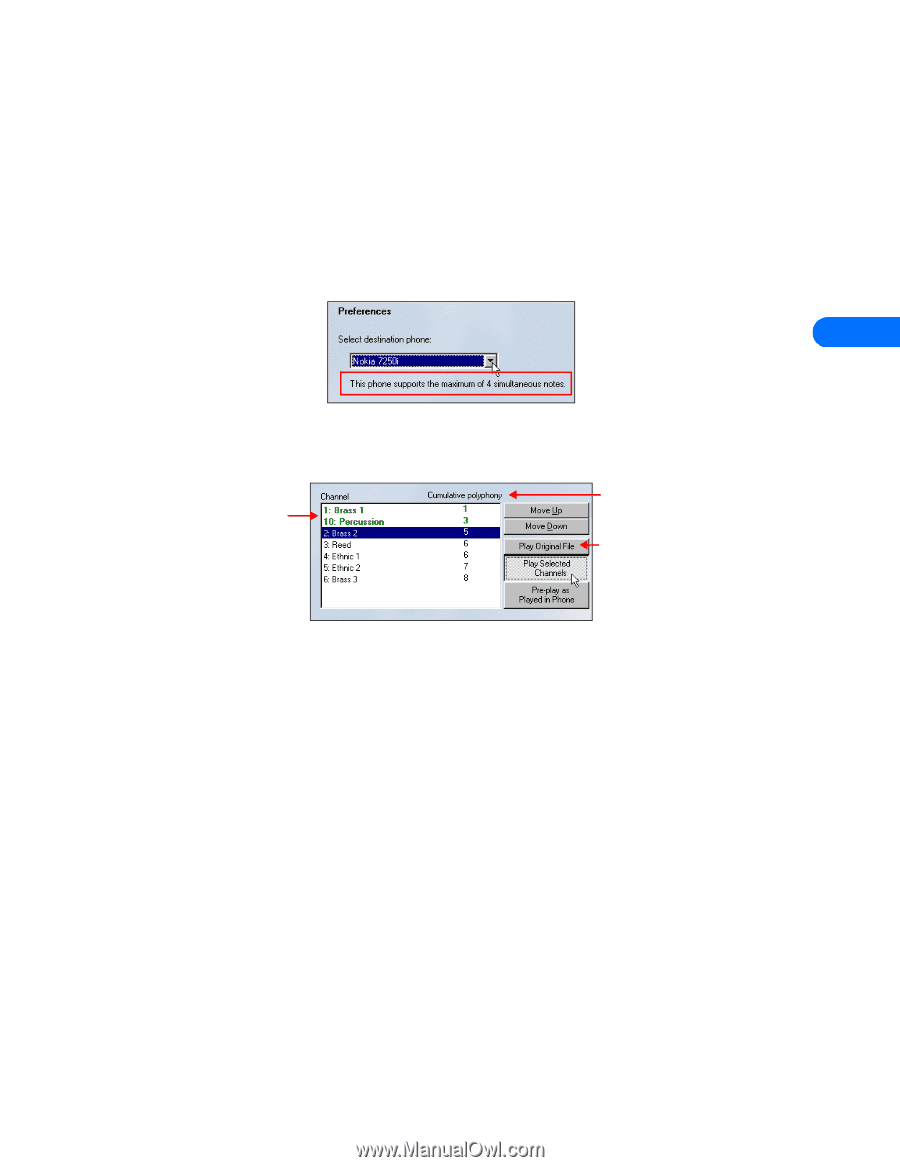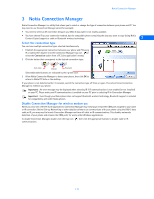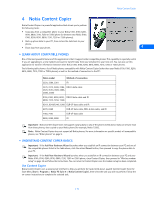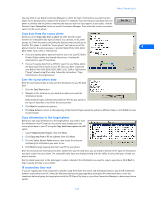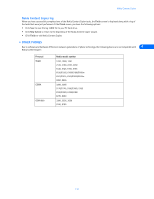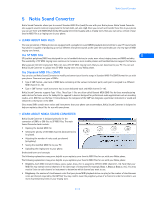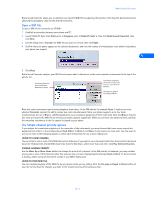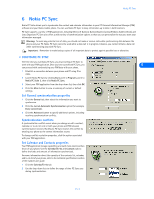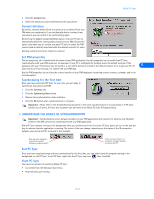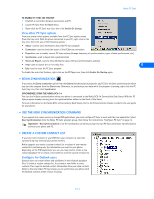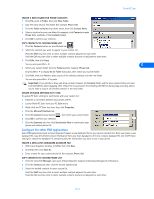Nokia 3361 User Guide - Page 15
Open a GM file, Use Simple channel priority options
 |
View all Nokia 3361 manuals
Add to My Manuals
Save this manual to your list of manuals |
Page 15 highlights
Nokia Sound Converter Nokia Sound Converter allows you to optimize your favorite MIDI file by adjusting the priority of the channels (instruments) and adjusting the polyphony value for the desired instrument. Open a GM file To open a GM file for conversion to SP MIDI: 1 Establish a connection between your phone and PC. 2 Launch Nokia PC Sync (click Start, point to Programs, point to Nokia PC Suite 5, then click Nokia Sound Converter), then click Next. 3 Use the dialog box to highlight the MIDI file you want to convert, then click Open. 4 Confirm that your phone appears as the selected destination, and note the number of simultaneous notes and/or instruments your phone can support. 5 5 Click Next. Nokia Sound Converter analyzes your GM file and moves what it determines as the most important instruments to the top of the priority list. Your phone plays only those instruments appearing in green. Cumulative polyphony shows the running total of notes required by the MIDI file. Click here to listen to the original GM file. Note that some instruments require more polyphony than others. In the GM priority list example, Brass 1 requires one note, whereas Percussion requires the ability to play two notes simultaneously. Since your phone supports up to four notes simultaneously, the use of Brass 1 and Percussion gives you a cumulative polyphony of three notes total. Note that Brass 2 requires two notes and causes this MIDI file to exceed your phone playback capabilities. While you still have one additional note available, the remaining instruments in the list cannot be played by your phone Use Simple channel priority options If you analyze the cumulative polyphony of the remainder of the instruments, you may discover that some voices require less polyphony than others. In the example above, Reed, Ethnic 1, Ethnic 2, and Brass 3 only require one note each. You may want to use one or more of the following options to select other instruments for use in your ringing tone. LISTEN TO A MIDI CHANNEL You can listen to one or more of the MIDI channels to determine if you want to use instruments other than those selected by Sound Converter. Highlight the desired MIDI channel (or hold the Ctrl key to select more than one), then click Play Selected Channels. CHANGE CHANNEL PRIORITY Use the Move Up or Move Down buttons to change the priority of a channel. In the GM priority list example, you may consider moving one or more of the channels higher that requires only one note of polyphony (for example, Reed or Ethnic 1). The end result is having a wider variety of instrument sounds in your MIDI ringing tone. LISTEN TO YOUR MIDI FILE You can simulate playback of the MIDI file by your phone while you are editing. Click the Pre-play as Played in Phone button at any time to hear how the changes you make to the channel priority affect what you hear. [ 11 ]