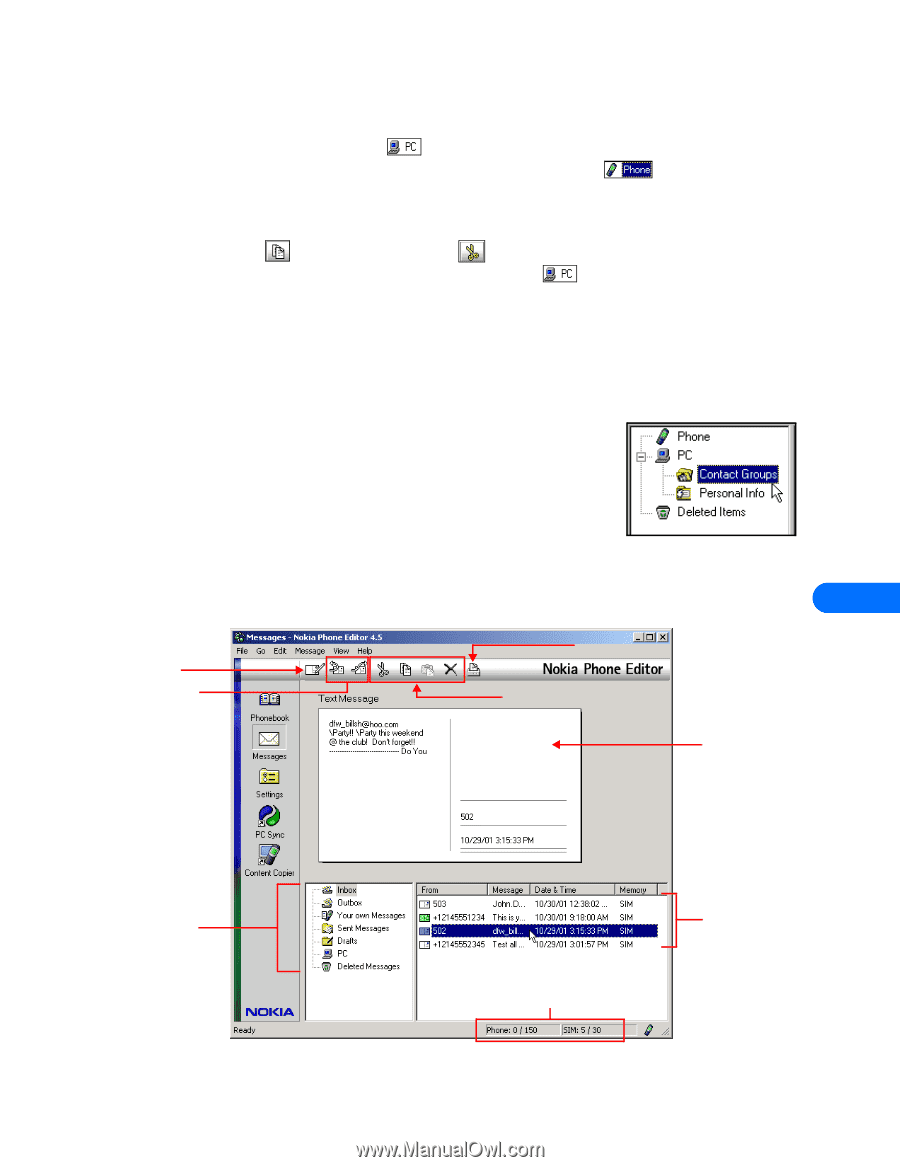Nokia 3361 User Guide - Page 31
Copy and move contacts, Add a contact to a caller group, Create a contact group
 |
View all Nokia 3361 manuals
Add to My Manuals
Save this manual to your list of manuals |
Page 31 highlights
Nokia Phone Editor Copy and move contacts Your PC hard drive offers you substantially more storage space for names and numbers than your phone memory. You can copy contacts list entries to the Phone Editor PC folder to back up your data, or move entries to the PC folder. 1 Click the folder containing the contacts you want to copy or move (for example, Phone ). 2 Click the contact you wish to copy or move. Hold the Shift key, then click to select multiple contacts adjacent to each other. Hold the Ctrl key, then click to select multiple contacts that are not adjacent to each other. 3 Click the Copy button to copy, or click the Cut button to move (not copy) the selected contacts. 4 Click the folder where you want the contacts stored (for example, PC folder ). Add a contact to a caller group You can use Phone Editor to assign contacts list entries to one of the available caller groups. If you are unfamiliar with the caller group feature, see your phone user guide. 1 Right-click the contact you wish to assign to a caller group, then click Caller Group. 2 Click the drop-down arrow, then click the desired caller group. 3 Click OK to change the caller group assignment. Create a contact group You can create a contact group that functions as a distribution list when you use Phone Editor to send SMS messages (see page 27). Contact groups are stored in the Contact Groups folder. 1 Click the + next to the PC folder, then click the Contact Groups folder. 2 Click Contact, point to New, then click Contact Group. You can also right-click the Contact Groups folder, then select Create Contact Group. 3 Type the name of the new contact group folder, then press Enter. 4 Add members to the contact group by copying or moving contacts into this folder (see "Copy and move contacts"). 10 • TOUR THE MESSAGES WINDOW New message Reply and Forward message Print message Editing tools (cut, copy, paste, delete) Message viewer Message directory (list of folders or locations where messages are stored) Memory status (SIM card and phone message memory) List of text messages for the selected folder (read and unread) [ 27 ]
-
 1
1 -
 2
2 -
 3
3 -
 4
4 -
 5
5 -
 6
6 -
 7
7 -
 8
8 -
 9
9 -
 10
10 -
 11
11 -
 12
12 -
 13
13 -
 14
14 -
 15
15 -
 16
16 -
 17
17 -
 18
18 -
 19
19 -
 20
20 -
 21
21 -
 22
22 -
 23
23 -
 24
24 -
 25
25 -
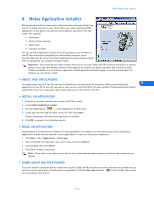 26
26 -
 27
27 -
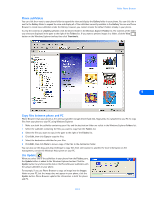 28
28 -
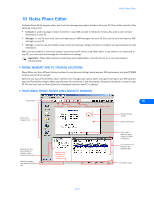 29
29 -
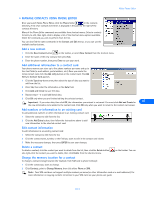 30
30 -
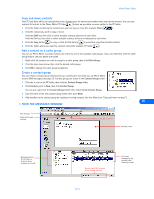 31
31 -
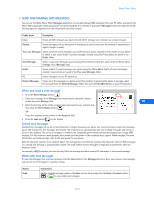 32
32 -
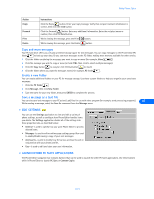 33
33 -
 34
34 -
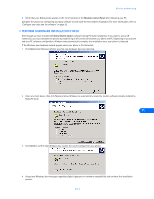 35
35 -
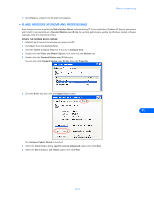 36
36 -
 37
37 -
 38
38 -
 39
39 -
 40
40 -
 41
41 -
 42
42 -
 43
43 -
 44
44 -
 45
45 -
 46
46 -
 47
47 -
 48
48 -
 49
49 -
 50
50 -
 51
51 -
 52
52 -
 53
53 -
 54
54 -
 55
55
 |
 |