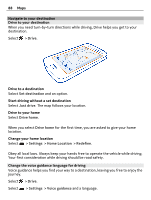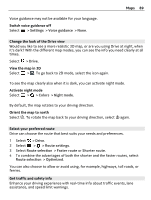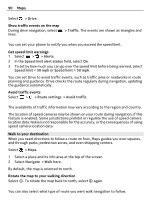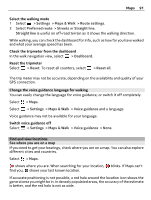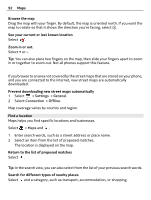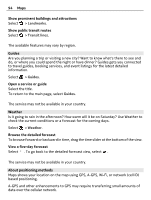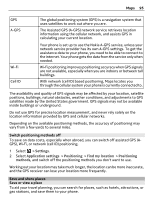Nokia 808 PureView User Guide - Page 90
Walk to your destination, Show traffic events on the map, Get speed limit warnings
 |
View all Nokia 808 PureView manuals
Add to My Manuals
Save this manual to your list of manuals |
Page 90 highlights
90 Maps Select > Drive. Show traffic events on the map During drive navigation, select lines. > Traffic. The events are shown as triangles and You can set your phone to notify you when you exceed the speed limit. Get speed limit warnings 1 Select > > Alerts. 2 In the Speed limit alert status field, select On. 3 To set by how much you can go over the speed limit before being warned, select Speed limit < 50 mph or Speed limit > 50 mph. You can set Drive to avoid traffic events, such as traffic jams or roadworks in route planning and guidance. Drive checks the route regularly during navigation, updating the guidance automatically. Avoid traffic events Select > > Route settings > Avoid traffic. The availability of traffic information may vary according to the region and country. The location of speed cameras may be shown on your route during navigation, if this feature is enabled. Some jurisdictions prohibit or regulate the use of speed camera location data. Nokia is not responsible for the accuracy, or the consequences of using speed camera location data. Walk to your destination When you need directions to follow a route on foot, Maps guides you over squares, and through parks, pedestrian zones, and even shopping centers. Select > Maps. 1 Select a place and its info area at the top of the screen. 2 Select Navigate > Walk here. By default, the map is oriented to north. Rotate the map to your walking direction Select . To rotate the map back to north, select again. You can also select what type of route you want walk navigation to follow.