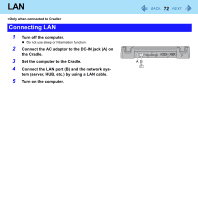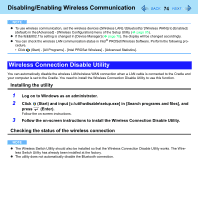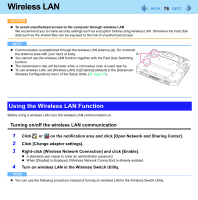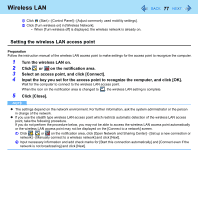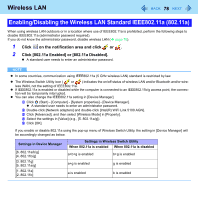Panasonic CF-H1ADBBGJM Reference Manual - Page 77
Setting the wireless LAN access point, Click [Close].
 |
View all Panasonic CF-H1ADBBGJM manuals
Add to My Manuals
Save this manual to your list of manuals |
Page 77 highlights
Wireless LAN 77 A Click (Start) - [Control Panel] - [Adjust commonly used mobility settings]. B Click [Turn wireless on] in [Wireless Network]. • When [Turn wireless off] is displayed, the wireless network is already on. Setting the wireless LAN access point Preparation Follow the instruction manual of the wireless LAN access point to make settings for the access point to recognize the computer. 1 Turn the wireless LAN on. 2 Click or on the notification area. 3 Select an access point, and click [Connect]. 4 Input the key you set for the access point to recognize the computer, and click [OK]. Wait for the computer to connect to the wireless LAN access point. When the icon on the notification area is changed to , the wireless LAN setting is complete. 5 Click [Close]. NOTE z The settings depend on the network environment. For further information, ask the system administrator or the person in charge of the network. z If you use the stealth type wireless LAN access point which restricts automatic detection of the wireless LAN access point, take the following procedure. If you do not perform the procedure below, you may not be able to access the wireless LAN access point automatically or the wireless LAN access point may not be displayed on the [Connect to a network] screen. A Click , or on the notification area, click [Open Network and Sharing Center] - [Set up a new connection or network] - [Manually connect to a wireless network] and click [Next]. B Input necessary information and add check marks for [Start this connection automatically] and [Connect even if the network is not broadcasting] and click [Next].