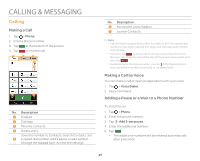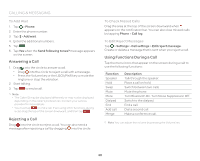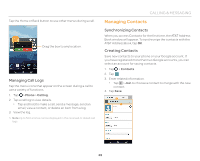Pantech Discover Download PDF - Page 52
Messaging - sim card size
 |
View all Pantech Discover manuals
Add to My Manuals
Save this manual to your list of manuals |
Page 52 highlights
CALLING & MESSAGING Adding to Favorite Contacts 1. Tap > Contacts. 2. Select and tap a contact, and then tap . x You can also tap and hold a desired contact, and then tap Add to Favorites. Note You can view your favorite contacts by tapping Contacts > Favorites. Finding Local Businesses 1. Tap > Contacts > Local Search. 2. Read the License Agreement, and then tap Accept. 3. Enter keywords to begin searching or tap one of the business categories. 4. Tap OK to allow this function to use your current location. 5. Select and tap a result to view details. 6. Tap to call the business. Messaging Viewing the Conversations List 1. Tap > Messages. 2. View the conversations list. x Tap to delete a conversation, search messages, sort conversations, select a quick text, manage templates, or access the settings. To Search Messages In the conversations list, tap > Search and enter a keyword. To Sort Conversations In the conversations list, tap > Sort by > an option. Note Available options differ depending on the stored message. Viewing a Conversation View sent and received messages in a conversation and sort conversations by date or contact name. 1. Tap > Messages. 2. Select and tap a conversation. x Tap the photo to view contact information. 3. View the messages. x Tap and hold a message to view the message detail, lock it or unlock it, edit it, forward it, save the attachment, copy the message as text, delete it, or view message information. x Tap to attach a picture, video, audio, contact, or others. x Tap to reply to the message, insert text, add a slide, add cc or bcc fields, manage templates, save the message as a template, delete the message, or move the message to the SIM or USIM card. Note You can enlarge or reduce the font size by spreading two fingers apart or pinching them together. 52