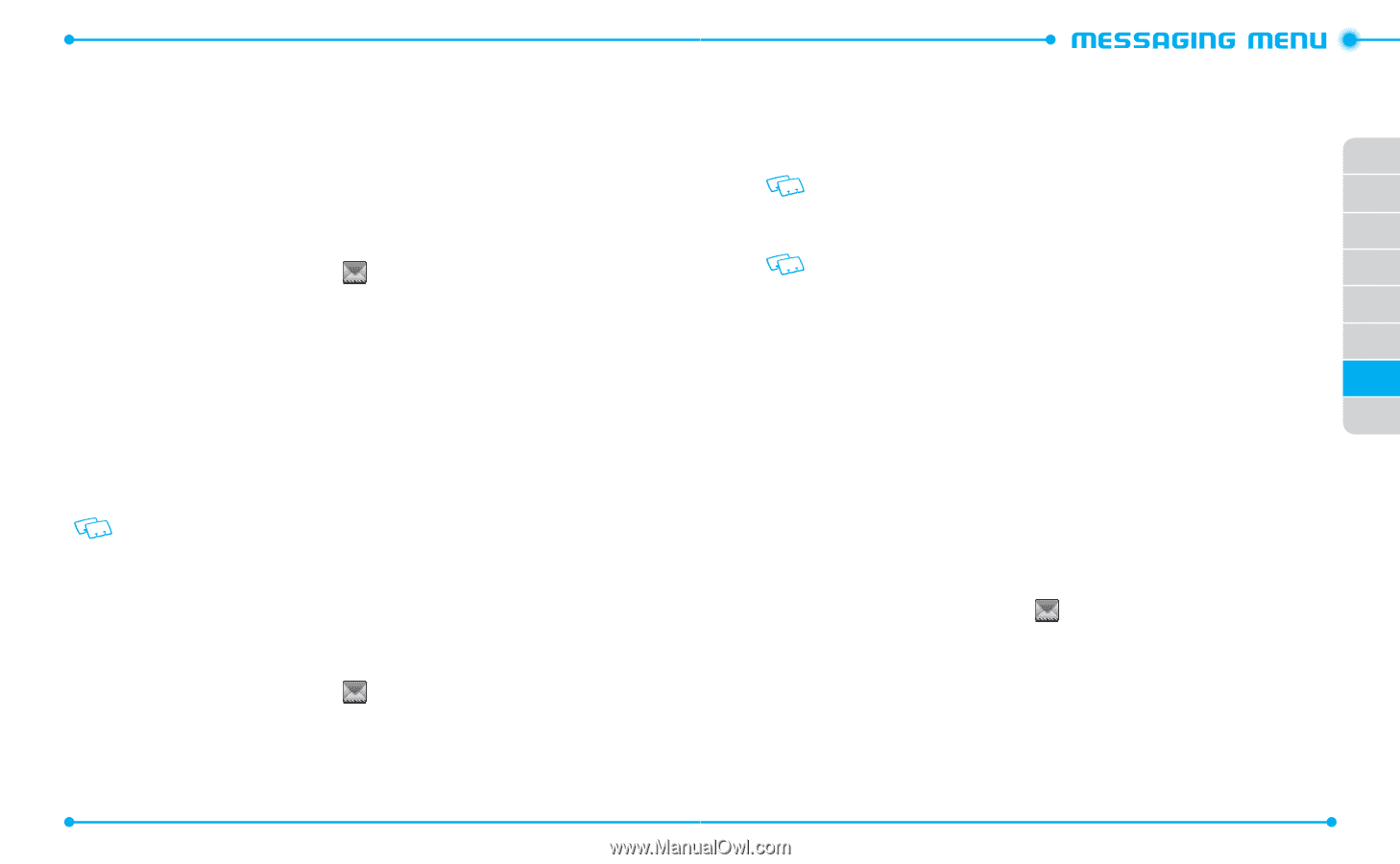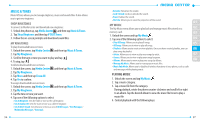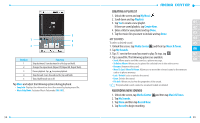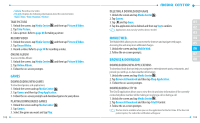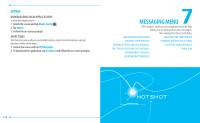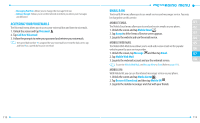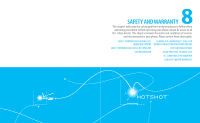Pantech Hotshot Manual - English - Page 55
New Message Notification, Creating A New Message - reviews
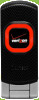 |
View all Pantech Hotshot manuals
Add to My Manuals
Save this manual to your list of manuals |
Page 55 highlights
NEW MESSAGE NOTIFICATION When a new message notification appears on the screen, tap View Now to view the message, or tap View Later to review at another time. CREATING A NEW MESSAGE You can create text messages, picture messages, video messages, and voice messages. TEXT MESSAGE 1. Unlock the screen and tap Message . 2. Tap New Message and then tap Text Message. 3. Tap the Add Recipient field and tap the option you want to retrieve a number from. To enter a number manually, tap Enter Number. 4. Select or enter a phone number or an email address, and tap Done. 5. Tap the Add Text field. 6. Enter the message text and tap Done. While entering text, you can add a quick text, graphic, sound, name card, Address from contact, or change formatting of text or language by tapping More. To use the virtual QWERTY Keyboard, rotate the phone counter-clockwise. 7. Tap More and use the following options: • Save as Draft: Saves the message in the draft box. • Priority Level: Changes the priority level of the message. 8. Tap Send to send the message. PICTURE MESSAGE 1. Unlock the screen and tap Message . 2. Tap New Message and then tap Picture Message. 3. Tap the Add Recipient field and tap the option you want to retrieve a number from. To enter a number manually, tap Enter Number. 106 4. Select or enter a phone number or an email address, and tap Done. 5. Tap the Add Picture field. 6. Tap a picture and then tap Add to Message. 7. Tap the text field. 01 When Callback # is set to on, the callback number is automatically inserted to the 02 text field. 8. Enter the message text and tap Done. 03 To use the virtual QWERTY Keyboard, rotate the phone counter-clockwise. 04 9. Tap the Add Sound field and then tap a sound file. 05 10. Tap the Add Subject field. 11. Enter the message subject and tap Done. 06 12. If necessary, tap the name card field and then tap My Name Card or From 07 Contacts. If From Contacts is chosen, tap the desired contact. 13. Tap More and use the following options: 08 • Preview: Allows you to preview the message. • Save as Draft: Saves the message in the draft box. • Add Slide: Adds another slide to the message. • Remove Picture / Sound / Slide: Deletes the added picture, sound or slide. • Priority Level: Changes the priority level of the message. 14. Tap Send to send the message. VIDEO MESSAGE 1. Unlock the screen and tap Message . 2. Tap New Message and then tap Video Message. 3. Tap the Add Recipient field and tap the option you want to retrieve a number from. To enter a number manually, tap Enter Number. 4. Select or enter a phone number or an email address, and tap Done. 5. Tap the Add Video field. 6. Tap a video and then tap Add to Message. 107