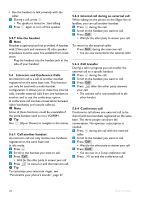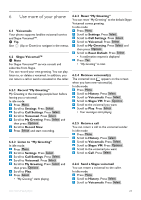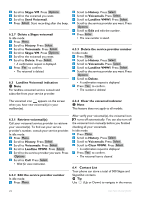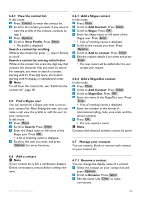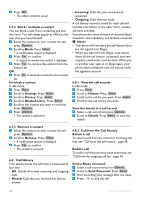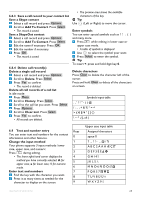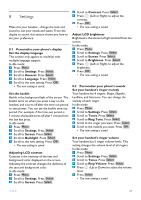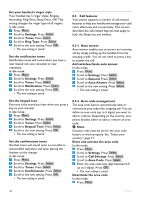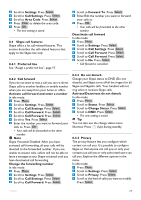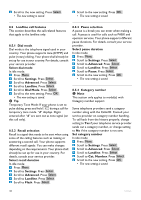Philips VOIP8411B User manual - Page 27
D E F 3 È É
 |
UPC - 609585128354
View all Philips VOIP8411B manuals
Add to My Manuals
Save this manual to your list of manuals |
Page 27 highlights
6.8.3 Save a call record to your contact list Save a Skype contact 1 Select a call record and press Options . 2 Scroll to Add To Contact. Press Select . • The record is saved. Save a SkypeOut contact 1 Select a call record and press Options . 2 Scroll to Add To Contact. Press Select . 3 Edit the name if necessary. Press OK . 4 Edit the number if necessary. 5 Press OK . • The record is saved. 6.8.4 Delete call record(s) Delete a single call record 1 Select a call record and press Options . 2 Scroll to Delete. Press Select . 3 Press Yes to confirm. • The record is deleted. Delete all call records of a call list In idle mode: 1 Press Menu . 2 Scroll to History. Press Select . 3 Scroll to the call list you want. Press Select . 4 Press Options . 5 Scroll to Clear List. Press Select . 6 Press Yes to confirm. • All records are deleted. • The preview area shows the available characters of the key. Tip Use (Left or Right) to move the cursor. Enter symbols You can enter special symbols such as ? ! : ( ) and many more. 1 Press while editing in lower case or upper case mode. • A table of symbols is displayed. 2 Use to select the symbol your want. 3 Press Select to enter the symbol. Tip To insert +: press and hold digit key 0. Delete characters Press Clear to delete the character left of the cursor. Press and hold Clear to delete all the characters on screen. Symbols input table 6.9 Text and number entry Keys You can enter text and numbers for the contact information and other features. 0 Change the input method 1 Your phone supports 3 input methods: lower 2 case, upper case, and numeric. Press during editing. 3 • The lower right hand corner displays the 4 method you have currently selected. A for 5 upper case; a for lower case; 1 for numeric mode. 6 Enter text and numbers 7 1 Find the key with the character you want. 8 2 Press it as many times as needed for the character to display on the screen. 9 Upper case input table Assigned characters space 0 1.,?!- _@/% A B C 2 D E F 3 G H I 4 Ì J K L 5 Λ M N O 6 P Q R S 7 Π Ψ Σ T U V 8 Ù Ü Θ W X Y Z 9 Ξ Use more of your phone 25