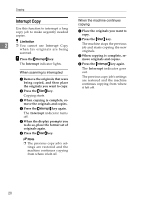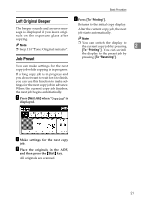Ricoh 2238 Operating Instructions - Page 39
When Copying on the Back, Side of the Paper, Top to top
 |
UPC - 026649116032
View all Ricoh 2238 manuals
Add to My Manuals
Save this manual to your list of manuals |
Page 39 highlights
Copying from the Bypass Tray D Select [OHP Sheet] or [Thick Paper]. When Copying on the Back Side of the Paper Using the bypass tray, you can make copies on the back of paper which has already been copied on the other side. Note 2 E Select the paper size. ❒ Do not use paper that has already been copied onto by other equipment. F Press [OK] twice. G Place the originals, and then press the {Start} key. Important ❒ When copying onto OHP trans- parencies, remove copied sheets one by one. ❒ Copies made on the back side of the paper should be originals with very little image area, such as text originals. ❒ If the paper is curled, straighten it out, and then insert it. If the paper is not straightened out, it can cause paper jams. H When your copy job is finished, press the {Clear Modes} key to clear the settings. -Original and paper orientations Pay attention to the orientation of paper and originals. ❖ Top to top 25