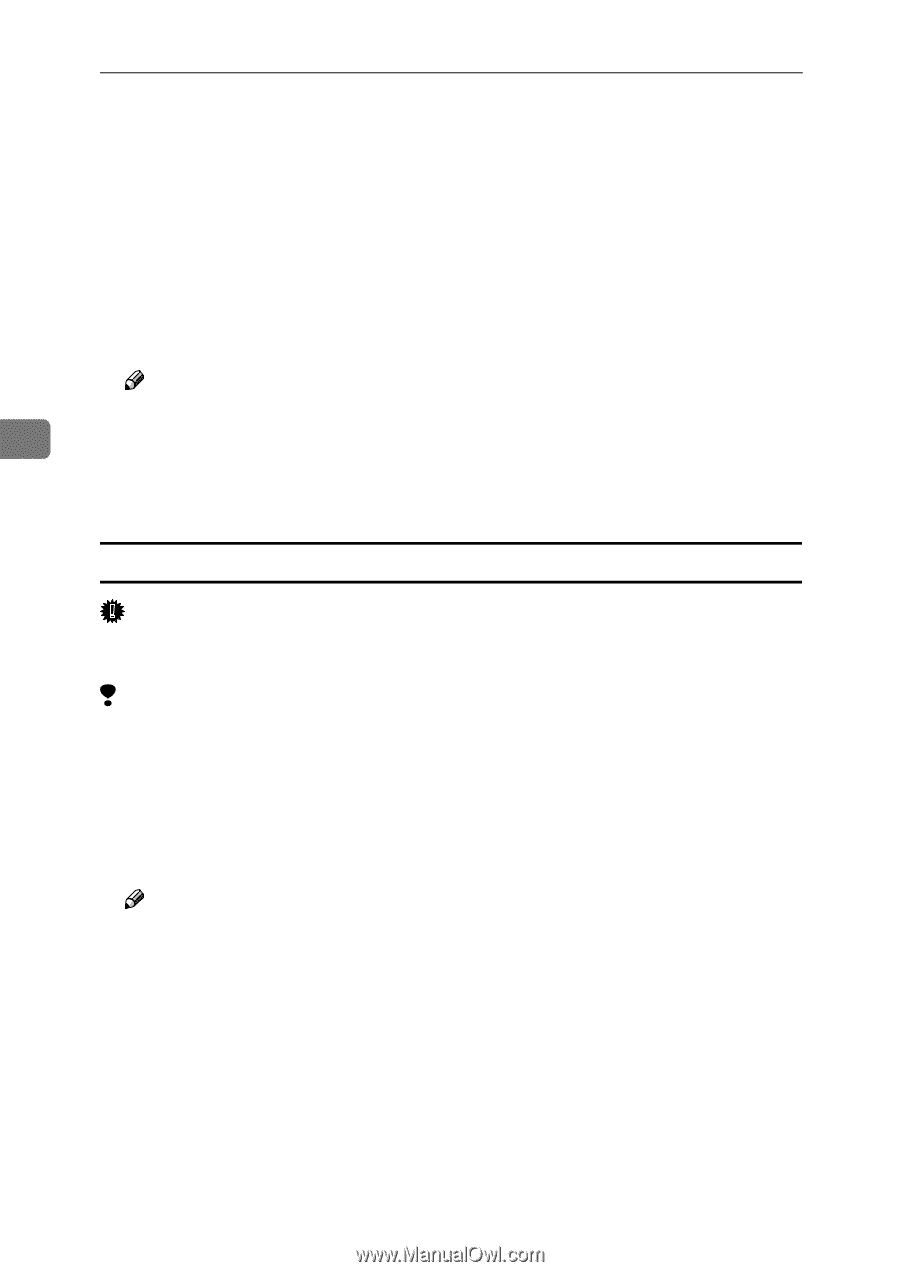Ricoh AP2610 Setup Guide - Page 72
Setting up options, Digital Signature Not Found
 |
UPC - 026649007576
View all Ricoh AP2610 manuals
Add to My Manuals
Save this manual to your list of manuals |
Page 72 highlights
Installing the Printer Driver and Software E Click [Next]. F Check [Local Printer] and then click [Next]. A dialog box for selecting the printer port appears. G Select the check box of the port you want to use, and then click [Next]. A dialog box for selecting the printer appears. H Select the printer you want to use, and then click [Next]. I Follow the instructions on the screen. Note ❒ During installation, the [Digital Signature Not Found] dialog box may appear. 4 In this case, click [Yes] to continue the installation. ❒ During installation in Windows XP, the [Hardware Installation] dialog box may appear. In this case, click [Continue Anyway] to continue the installa- tion. Setting up options Important ❒ If the printer is equipped with certain options, you should set up the options with the printer driver. Limitation ❒ Changing the printer settings requires Manage Printers permission. Members of the Administrators and Power Users groups have Manage Printers permission by default. When you set up options, log on using an account that has Manage Printers permission. A Click [Start] on the taskbar, point to [Settings], and then click [Printers]. The [Printers] window appears. Note ❒ With Windows XP, access the [Printers and Faxes] window from [Start] on the taskbar. B Click to select the icon of the printer you want to use. C On the [File] menu, click [Properties]. The Printer Properties appear. D Click the [Device Settings] tab. E Select options you have installed from the [Installable Options]. F Click [OK]. 60