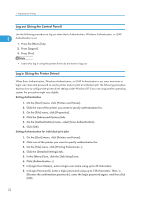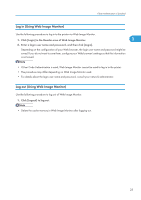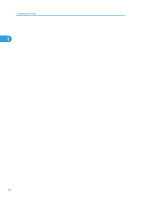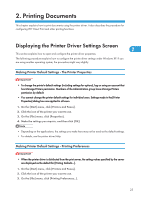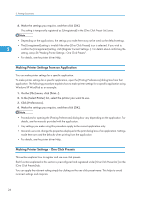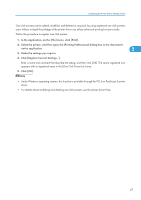Ricoh Aficio SP 5210DN Software Guide - Page 29
Click [OK]., Under Windows operating systems
 |
View all Ricoh Aficio SP 5210DN manuals
Add to My Manuals
Save this manual to your list of manuals |
Page 29 highlights
Displaying the Printer Driver Settings Screen One click presets can be added, modified, and deleted as required. By using registered one click presets, users without in-depth knowledge of the printer driver can utilize advanced printing functions easily. Follow the procedure to register one click presets. 1. In the application, on the [File] menu, click [Print]. 2. Select the printer, and then open the [Printing Preferences] dialog box in the document's native application. 2 3. Make the settings you require. 4. Click [Register Current Settings...]. Enter a name and comment that describe the setting, and then click [OK]. The newly registered icon appears with its registered name in the [One Click Preset List:] area. 5. Click [OK]. • Under Windows operating systems, this function is available through the PCL 6 or PostScript 3 printer driver. • For details about modifying and deleting one click presets, see the printer driver Help. 27