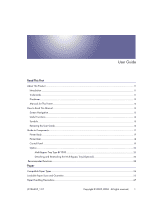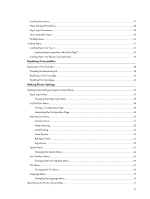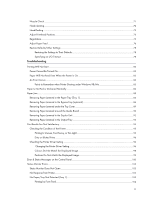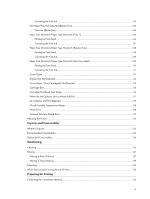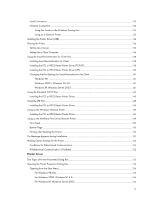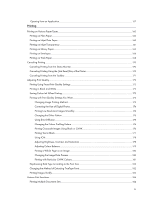Ricoh GX3050SFN User Guide
Ricoh GX3050SFN - Aficio Color Inkjet Manual
 |
UPC - 026649055515
View all Ricoh GX3050SFN manuals
Add to My Manuals
Save this manual to your list of manuals |
Ricoh GX3050SFN manual content summary:
- Ricoh GX3050SFN | User Guide - Page 1
Disclaimer ...12 Manuals for This Printer ...12 How to Read This Manual ...13 Screen Navigation ...13 Useful Functions...14 Symbols ...15 Removing the User Guide ...16 Guide to Components...17 Printer Body...17 Printer Rear ...18 Control Panel ...19 Option ...20 Multi Bypass Tray Type BY1000 ...20 - Ricoh GX3050SFN | User Guide - Page 2
Larger than A4/Letter (Tray1) ...33 Loading Paper into Bypass Tray (optional) ...36 Replacing Consumables Replacing a Print Cartridge ...38 Checking the Remaining Ink ...38 Replacing a Print Cartridge ...40 Handling Print Cartridges...42 Making Printer Settings Making Printer Settings Using the - Ricoh GX3050SFN | User Guide - Page 3
...78 Restoring the Settings to Their Defaults ...78 Specifying an I/O Timeout ...78 Troubleshooting Printing Will Not Start ...82 Power Cannot Be Turned On ...82 Paper Will Not Feed Even When the Power Is On ...82 An Error Occurs ...82 Points to Remember when Printer Sharing under Windows 98/Me 83 - Ricoh GX3050SFN | User Guide - Page 4
...112 Cover Open / Print Cartridge(s) Not Detected ...113 Cartridge End ...115 Cartridge/Print-head Tank Empty...116 When the Ink Collector Unit is Almost Full/Full...117 Ink Collector Unit Not Detected ...117 Out of Printable Temperature Range...118 Printer Error...118 Network Interface Board - Ricoh GX3050SFN | User Guide - Page 5
...150 Printing after Resetting the Printer...150 If a Message Appears during Installation ...151 Making Option Settings for the Printer ...152 Conditions for Bidirectional Communication...152 If Bidirectional Communication is Disabled...152 Printer Driver Two Types of Printer Properties Dialog Box - Ricoh GX3050SFN | User Guide - Page 6
...170 Canceling Printing Using the [Job Reset] Key of the Printer 170 Canceling Printing from the Taskbar...171 Adjusting Print Quality...172 Printing Using Preset Print Quality Settings ...172 Printing in Black and White ...172 Saving Colour Ink When Printing...173 Printing with Print Quality - Ricoh GX3050SFN | User Guide - Page 7
Enlarging by a Specified Ratio (Scale, Directional magnification 186 Reducing to A4/Letter Automatically...187 Rotating the Image by 180 Degrees ...188 Printing Mask type:] ...200 Specifying [Mask type:] ...200 Important Notice...201 Displaying the Preview before Printing ...201 Custom Settings... - Ricoh GX3050SFN | User Guide - Page 8
Supporting Multi-Languages ...207 Monitoring and Configuring the Printer Using the Status Monitor ...209 Receiving Notification of Print Job Status via the Status Monitor 209 Using SmartDeviceMonitor for Client ...210 Monitoring Printers ...211 Using Notification via SmartDeviceMonitor for Client - Ricoh GX3050SFN | User Guide - Page 9
for Client ...241 Manuals (HTML files) ...241 Cautions to Take When Using in a Network ...242 Connecting a Dial-up Router to a Network ...242 Configuring the Router ...242 Using DHCP ...242 Configuring SSL Encryption...244 SSL (Secure Sockets Layer) Encryption ...244 User Settings for SSL (Secure - Ricoh GX3050SFN | User Guide - Page 10
Disclaimer ...12 Manuals for This Printer ...12 How to Read This Manual ...13 Screen Navigation ...13 Useful Functions...14 Symbols ...15 Removing the User Guide ...16 Guide to Components...17 Printer Body...17 Printer Rear ...18 Control Panel ...19 Option ...20 Multi Bypass Tray Type BY1000 ...20 - Ricoh GX3050SFN | User Guide - Page 11
are requested to read this manual carefully and follow the instructions. Please keep this manual in a handy place near Systems Incorporated in the United States and/or other countries. Microsoft, Windows, Windows Systems, Inc UPnP is a trademark of the UPnP Implementers Corporation. IPS-PRINT Printer - Ricoh GX3050SFN | User Guide - Page 12
troubleshooting procedures to follow if the installation fails. User Guide (HTML) This guide, which is on the "Drivers, Manual & Utility" CD-ROM, explains in detail how to use the printer. The guide explains how to make network and printer driver settings, and how to make and check printer settings - Ricoh GX3050SFN | User Guide - Page 13
using the machine. This section describes the items that appear in the User Guide. z The content of this manual is subject to change without prior notice. In no event will page. (Underlines indicate hyperlinks.) 7. Open another window to display the linked page. Opens the corresponding page in a new - Ricoh GX3050SFN | User Guide - Page 14
of the page. z This User Guide describes procedures using Windows 2000 as an example. Procedures under other operating systems may differ. Screens vary according to use screen reader functions, which are optimized for reading the manuals. 2. Search Use keywords to search for items you want to - Ricoh GX3050SFN | User Guide - Page 15
OK]to apply changes. Symbols The following set of symbols is used in this manual. Indicates important safety notes. Ignoring these explanations. Indicates supplementary explanations of the machine's functions, and instructions on resolving user errors. This symbol is located at the end of sections. - Ricoh GX3050SFN | User Guide - Page 16
], and then point to [Programs]. 2. Point to the installed [Product name], and then click [Uninstall User Guide]. 3. Follow the instructions that appear to remove the User Guide. Removing the User Guide using [Add/Remove Programs] 1. Open [My Computer], and then open [Control Panel]. 2. Double-click - Ricoh GX3050SFN | User Guide - Page 17
; for everything else, set the lever to the forward position . 3. Print cartridge (yellow) 4. Print cartridge (magenta) 5. Print cartridge (cyan) 6. Print cartridge (black) 7. Right front cover Keep this cover closed during printing. Open to install or replace Print cartridges. 8. Tray 1 Load paper - Ricoh GX3050SFN | User Guide - Page 18
to the power plug directly to a grounding terminal. 5. Duplex unit Turns the paper over when performing duplex printing. 6. Guide board Open to remove paper jammed inside the printer. 7. Duplex unit cover Open to remove paper jammed inside the duplex unit. 8. Duplex unit locks Use to lock or - Ricoh GX3050SFN | User Guide - Page 19
printer's input buffer. You can use this to force the printer to print data received in the online status when the paper size or type does not match the actually set size or type check the current printer settings. 7. Print Cartridge End LED Each LED corresponds to a print cartridge. From the left - Ricoh GX3050SFN | User Guide - Page 20
current printer status and error messages. 9. Alert indicator Lights up whenever a printer error occurs. A red light indicates an error has occurred that makes printing impossible; the yellow light indicates a potential error during printing. If the red light is on, follow the instructions that - Ricoh GX3050SFN | User Guide - Page 21
Read This First 3. Detach the multi bypass tray. 4. Reattach the multi bypass tray. 5. Pull the bypass tray extension out. 6. Load paper in the bypass tray. 21 - Ricoh GX3050SFN | User Guide - Page 22
leaks See p.198 "Unauthorized Copy Control". Automatically selecting the tray for printing See p.45 "Making Printer Settings Using the Control Panel". Notifying the printer status by e-mail on an occasion such as if the printer runs out or paper or paper is jammed See p.217 "Notifying the - Ricoh GX3050SFN | User Guide - Page 23
Precautions ...27 Loading Precautions...27 Paper Storage Precautions...28 Paper Type Precautions...28 Non-compatible Paper...29 Printable Area...30 Loading Paper ...31 Loading Paper into Tray 1...31 Loading Paper Larger than A4/Letter (Tray1) ...33 Loading Paper into Bypass Tray (optional) ...36 - Ricoh GX3050SFN | User Guide - Page 24
with pigmented inks. z Inkjet transparency Transparency film for equipment such as overhead projectors is designed for the pigmented inks used by the inks. z Envelopes For details about the types of envelope that can be used, see Paper Handling Precautions. z Thick paper For details about the types - Ricoh GX3050SFN | User Guide - Page 25
Paper Sizes and Quantities You can load in each tray the paper of the following size and number. Tray 1 Type Plain / Inkjet Plain Paper Glossy Paper Inkjet Transparency Envelope Size A4 (210 × 297 mm) A5 (148 × 210 mm) A6 (105 × 148 mm) B5 (182 × 257 mm) Letter (8 1/2" × 11") Legal (8 1/2" × 14 - Ricoh GX3050SFN | User Guide - Page 26
Paper Bypass Tray Unit Type Size Paper capacity Plain / Inkjet Plain Paper A4 (210 × 297 mm) A5 (148 × 210 mm) A6 (105 × 148 mm) B5 (182 × 257 mm) Letter capacity: 20sheets Maximum paper output capacity: 20sheets *1 Under the PCL driver, the available custom size is 127-355.6 mm (length) × - Ricoh GX3050SFN | User Guide - Page 27
in the paper trays. z Load paper with the paper grain parallel to the feed direction. z Do not load paper of different types at the same time. z To load a different type of paper than that already loaded, first remove all currently loaded paper. z Do not stack paper over the limit mark. z Curled - Ricoh GX3050SFN | User Guide - Page 28
can be loaded in tray 1 is that of 157 g/m2 (297.6 lb.). z After printing, some types of paper take longer than others to dry. With duplex printing, the ink may smear or rub off. Using the printer driver, specify how long to wait for the prints to dry between printing each side of a duplex - Ricoh GX3050SFN | User Guide - Page 29
one-sided as possible after opening the package. z When using these sheets, see the instructions supplied with them. Envelopes z Up to 20 envelopes can be loaded in dried. otherwise, the ink may smudge. z The ink may smear depending on the type of image. If this happens, set the envelope selector to - Ricoh GX3050SFN | User Guide - Page 30
Paper z stapled or clipped together z dark in places z irregular in length and proportion z Even if compatible paper types are used, print quality may be lower than usual or paper jams may occur if the paper was improperly stored. Printable Area Printable and unprintable - Ricoh GX3050SFN | User Guide - Page 31
to the feed direction. z p.168 "Printing on Thick Paper" Loading Paper into Tray 1 Follow the procedure below to load paper into tray 1. A4/Letter size paper is loaded here. Load A4/Letter size paper in orientation. 1. Lift the output tray. 2. Hold the Tray 1 grip, pull the tray halfway out, lift it - Ricoh GX3050SFN | User Guide - Page 32
according to the paper size. Beforehand, make sure to squeeze the front end paper guide, and then expand the guide. 4. Load paper with the print side face down but not over the limit mark. 5. Squeeze the front end paper guide, and then slide it to meet the edge of the paper. 6. Push tray - Ricoh GX3050SFN | User Guide - Page 33
Letter (Tray1) Follow the procedure below to use the paper tray extension for paper larger than A4/Letter size, such as Legal size paper. A Legal size paper is loaded here. Load Legal size paper in orientation. 1. Lift the output tray. 2. Pull out - Ricoh GX3050SFN | User Guide - Page 34
the tabs back into place to lock the paper tray extension into position. 6. Squeeze the paper guide release, and then slide the paper guides into position according to the paper size. Do not use the paper tray extension for A4 (Letter) size paper or smaller paper. Use it only for long paper. 34 - Ricoh GX3050SFN | User Guide - Page 35
Paper 7. Load paper with the print side face down but not over the limit mark. 8. Squeeze the front end paper guide, and then slide it to meet the edge of the paper. 9. Push tray 1 gently in until it stops. 10. Pull out the output tray, and then lower it. 11. Pull out the output tray extension. 35 - Ricoh GX3050SFN | User Guide - Page 36
Paper Loading Paper into Bypass Tray (optional) Follow the procedure below to load paper into bypass tray. A4/Letter size paper is loaded here. 1. Pull the bypass tray extension out all the way. 2. Load paper in the bypass tray with the side to be printed on facing up. 36 - Ricoh GX3050SFN | User Guide - Page 37
Replacing Consumables Replacing Consumables Replacing a Print Cartridge ...38 Checking the Remaining Ink ...38 Replacing a Print Cartridge ...40 Handling Print Cartridges...42 J0106605_1.01 Copyright © 2005, 2006 All rights reserved. 37 - Ricoh GX3050SFN | User Guide - Page 38
Follow the procedure below to replace a Print cartridge. Checking the Remaining Ink Follow the procedure below to check when to replace Print cartridges using the Status monitor or the cartridge replacement indicators. Checking the cartridge replacement indicators of the printer control panel In the - Ricoh GX3050SFN | User Guide - Page 39
Consumables 4. Check the cartridge status. In the illustration above, the cyan Print cartridge is empty. If the background of the image in the top left corner of dialog box is yellow, the indicated cartridge is empty. Replace the cartridge. In this illustration, the cyan ink has completely run out - Ricoh GX3050SFN | User Guide - Page 40
is not monitored, visual indication of the cartridge may not be correct. z A message indicating to replace a print cartridge can be also checked on the control panel. Replacing a Print Cartridge Follow the procedure below to replace an empty Print cartridge. Clear any errors, such as when there is - Ricoh GX3050SFN | User Guide - Page 41
z Keep the ink or ink container out of reach of children. z Take care to install the cartridges in the correct position. 1. Remove the Print cartridges' packaging. If multiple cartridges are empty, replace all the empty cartridges. You can shorten the time for needed replacement. 2. Open the - Ricoh GX3050SFN | User Guide - Page 42
. z Do not open the package of a Print cartridge until the cartridge will be installed in the printer. z Do not touch the ink supply port of Print cartridges. z Do not shake Print cartridges strongly. Ink may leak out. z Do not take apart Print cartridges. z Do not open the right front cover except - Ricoh GX3050SFN | User Guide - Page 43
Replacing Consumables z Do not remove a Print cartridge while printing is being performed. Printing will stop. z Black and white printing also consumes colour ink. z Printing stops if one of the print cartridges becomes empty. If a cartridge containing a colour ink such as cyan, yellow, or magenta - Ricoh GX3050SFN | User Guide - Page 44
Menu...70 Maintaining the Printer Using Utilities ...71 Nozzle Check ...71 Head-cleaning ...72 Head-flushing...73 Adjust Print-head Positions...73 Registration ...75 Adjust Paper Feed ...76 Restore Defaults/Other Settings ...78 Restoring the Settings to Their Defaults ...78 Specifying an I/O Timeout - Ricoh GX3050SFN | User Guide - Page 45
change the default settings of the printer and provides information about the parameters included in each menu. Paper Input Menu Tray Paper Size Paper Type Aut.Tray Select Tray Priority List/Test Print Menu Config. Page PCL Config.Page Maintenance Menu Nozzle Check Head-cleaning Head-flushing Head - Ricoh GX3050SFN | User Guide - Page 46
Making Printer Settings Menu Copies Edge-Edge Print Duplex Blank Pages Tray Switching Uni-direct.Prt. Density Ink CU Replace Host Interface Menu I/O Timeout Network Setup USB Setting PCL Menu Menu Orientation Form Lines Font Source Font Number Point Size Font Pitch Symbol Set Courier Font Ext. A4 - Ricoh GX3050SFN | User Guide - Page 47
Making Printer Settings Menu Norwegian Danish Spanish Portuguese Paper Input Menu This section explains the settings you can specify in the Paper Input menu, such as those for the size and type of the paper loaded in each tray. Tray Paper Size You can specify the size of the paper loaded in the - Ricoh GX3050SFN | User Guide - Page 48
press the [#Enter] key. Tray 1: *A4 (297 x 210) The setting is applied, and then, the Paper Input printer. PCL Config.Page You can print the current PCL configuration. Printing a Configuration Page Follow the procedure below to print the configuration page. z The configuration page is printed on A4 - Ricoh GX3050SFN | User Guide - Page 49
Page System Reference Information such as the printer's version, attached options, printer language name, and remaining amount of ink are printed in this area. Paper Input The specified [Tray Priority] setting and the specified settings in the Paper Input Menu, such as the size and type of - Ricoh GX3050SFN | User Guide - Page 50
Printer Settings Maintenance Menu Using the Maintenance menu, you can specify printer maintenance settings for adjusting settings such as gradation and density. Nozzle Check You can print a test pattern to check whether the inks are being correctly ejected from the print head nozzles. Head-cleaning - Ricoh GX3050SFN | User Guide - Page 51
Making Printer Settings Nozzle Check Follow the procedure below to check whether the print-head nozzles are clogged up or not by printing a nozzle check test pattern. 1. Press - Ricoh GX3050SFN | User Guide - Page 52
Printer Settings When print-heads are clogged Head-clearning Follow the procedure below to perform a normal print-head cleaning. Perform a head cleaning when a particular color cannot be printed or print images are blurred. Head cleaning consumes ink. When the Print cartridge is empty, replace - Ricoh GX3050SFN | User Guide - Page 53
Since this consumes more ink than a normal head cleaning does, perform this when the problem persists after performing a normal head cleaning. When the Print cartridge is empty, replace it instead of performing a print-head cleaning. After a Print cartridge is replaced, a print-head cleaning will be - Ricoh GX3050SFN | User Guide - Page 54
Making Printer Settings 2. Press the [Menu] key. 3. Press color, and then press the [#Enter] key. Head-flushing: All Heads 1. Head 1 2. Head 2 6. Press the [#Enter] key. Press # to flush heads Head flushing starts. 7. Press the [Online] key. The initial screen appears. z p.155 "Two Types of Printer - Ricoh GX3050SFN | User Guide - Page 55
Making Printer Settings Head Position Follow the procedure below to print a test pattern and adjust the print-head positions if vertical lines are printed unaligned or printed colors look blurred. 1. Press the [Menu] key. 2. Press the [ ] or [ ] key to display [Maintenance], and then press the [# - Ricoh GX3050SFN | User Guide - Page 56
Making Printer Settings The optimal adjustment value is the column number that appears above the lightest gray square with straight vertical lines on both sides. When the column - Ricoh GX3050SFN | User Guide - Page 57
Making Printer Settings Adj.Paper Feed If horizontal lines are printed unaligned, print images are patchy, or a black or white line is printed at regular intervals, print a test pattern, and then adjust the paper feed setting. 1. Press the [Menu] key. 2. Press the [ ] or [ ] key to display [ - Ricoh GX3050SFN | User Guide - Page 58
Making Printer Settings The optimal adjustment value is the number that appears on the left of the lightest gray square with straight horizontal lines on both sides. When - Ricoh GX3050SFN | User Guide - Page 59
Making Printer Settings Registration Follow the procedure below to adjust where then press the [#Enter] key. Pr.Test Pattern: Tray 1 6. Press the [ ] or [ ] key to select a paper type, and then press the [#Enter] key. Pr.Test Pattern: *Plain Paper A test pattern to adjust the print start position is - Ricoh GX3050SFN | User Guide - Page 60
Making Printer Settings 8. Fold the test pattern sheet in half lengthwise. 9. The optimal adjustment value is the difference between the single vertical line and the cross's vertical line that you can see when the folded paper is held up to light. When the difference is one calibration mark in the - Ricoh GX3050SFN | User Guide - Page 61
prints even if the paper size or paper type is different from that specified. Default: Off Sub Paper Size You can specify whether to print on A4 paper if the printer is not equipped with a paper tray that can feed Letter (81/2×11) paper specified on the printer driver, and vice versa. z Auto z Off - Ricoh GX3050SFN | User Guide - Page 62
error has occurred to a particular e-mail address. After changing this setting, turn the printer off and then back on. z Off z On Default: On Unit of Measure You can switch the measurement between "mm" and "inch". z mm z inch Default: mm Page Size You can select the default paper size. z A4 (210 - Ricoh GX3050SFN | User Guide - Page 63
Making Printer Settings Default: 8 1/2 x 11 Copies Specify the number of pages to print. This setting is disabled if the number of pages to print is specified by the printer driver. z 1-999 Edge-Edge Print Specify whether to print on the paper as fully as possible. z Off z On Default: Off Duplex - Ricoh GX3050SFN | User Guide - Page 64
Making Printer Settings Density You can adjust the density of the printing colour. z Light z Standard z Dark Default: Standard Ink CU Replace You can reset the ink storage counter when replacing the ink collector unit. Changing the System Menu This section gives an example of changing a setting in - Ricoh GX3050SFN | User Guide - Page 65
Making Printer Settings 7. Press the [Online] key. The initial screen appears. Host Interface Menu In the Host Interface menu, you can make network settings and settings for the computer to printer USB connection (if used). Settings made using the Host Interface menu remain effective even if you - Ricoh GX3050SFN | User Guide - Page 66
Making Printer Settings Frame Type (NW) You can select the frame type for NetWare. z Auto Select z Ethernet ll z Ethernet 802.2 z Ethernet 802.3 z Ethernet SNAP Default: Auto Select Active Protocol You can select the active protocol. z TCP/IP z NetWare z SMB Default: All Active Ethernet Speed You - Ricoh GX3050SFN | User Guide - Page 67
Making Printer Settings Changing the Host Interface Menu This section gives an example of changing a setting in the Host Interface menu. 1. Press Menu You can set conditions when using PCL for printing. Orientation You can select the page orientation. z Portrait z Landscape Default: Portrait Form - Ricoh GX3050SFN | User Guide - Page 68
Making Printer Settings z Metric version: 64 z Inch version: 60 Font Source You can set the location of the default font. z Resident z RAM z SD Default: Resident When you select [RAM], you can select only fonts downloaded to the printer RAM. Font Number You can specify the ID of the default font you - Ricoh GX3050SFN | User Guide - Page 69
Making Printer Settings Append CR to LF You can specify whether or not to append a CR code to each LF code to print text data clearly. z On z Off Default: Off Resolution You can specify the print resolution in dots per inch. z 600 × 300 dpi z 600 × 600 dpi z 300 × 300 dpi Default: 600 × 300 dpi - Ricoh GX3050SFN | User Guide - Page 70
Making Printer Settings Language Menu You can set language displayed on the menu. Changing the Language Menu You can select the language you use. Available languages are as follows: English, German, French, Italian, Dutch, Swedish, Norwegian, Danish, Spanish, and Portuguese. Default: English Follow - Ricoh GX3050SFN | User Guide - Page 71
Making Printer Settings Maintaining the Printer Using Utilities If you repeatedly print, print-heads will get dirty and print quality may degrade. Perform printer maintenance from the [Maintenance] tab in the printer properties dialog box. Nozzle Check Follow the procedure below to check whether the - Ricoh GX3050SFN | User Guide - Page 72
Printer Settings z p.155 "Two Types of Printer Properties Dialog Box" Head-cleaning Follow the procedure below to perform a normal print-head cleaning. Perform a head cleaning when a particular colour cannot be printed or print images are blurred. Head cleaning consumes ink. When the Print cartridge - Ricoh GX3050SFN | User Guide - Page 73
Making Printer Settings Head-flushing Follow the procedure below to perform a thorough print-head cleaning. Since this consumes more ink than a normal head cleaning does, perform this when the problem persists after performing a normal head cleaning. When the Print cartridge is empty, replace it - Ricoh GX3050SFN | User Guide - Page 74
Making Printer Settings 1. Open the printer properties dialog box. 2. Click the [Maintenance] tab is selected here as an example. 5. Click [Next >]. 6. Check that A4/Letter size paper is loaded in the paper tray. 7. Click [Next . Click [Finish]. z p.155 "Two Types of Printer Properties Dialog Box" 74 - Ricoh GX3050SFN | User Guide - Page 75
pattern, proceed to step 8. 1. Open the printer properties dialog box. 2. Click the [Maintenance] tab. 3. Click [Registration]. 4. In the [Paper source tray:] list, select a paper tray. In the [Paper type:] list, select a paper type. 5. Click [Next >]. 6. Check that A4/Letter size paper is loaded in - Ricoh GX3050SFN | User Guide - Page 76
Printer Settings 10. The optimal adjustment value is the difference between the single vertical line and the cross's vertical line that you can see when the folded paper is held up to light. When the difference is one step 12. z p.155 "Two Types of Printer Properties Dialog Box" Adjust Paper Feed If - Ricoh GX3050SFN | User Guide - Page 77
Making Printer Settings 7. Check the optimal adjustment values on the printed test pattern. The optimal adjustment value is the number that appears , select the [Print a test pattern and return to this screen] check box, and then click [Next >]. z p.155 "Two Types of Printer Properties Dialog Box" 77 - Ricoh GX3050SFN | User Guide - Page 78
Defaults/Other Settings]. 4. Click [Restore Defaults] A confirmation message appears. 5. Click [OK]. The settings currently made for [Adjust Print-head Positions], [Registration], [Adjust Paper Feed], and [I/O Timeout:] will be lost. These settings cannot be restored. z p.155 "Two Types of Printer - Ricoh GX3050SFN | User Guide - Page 79
Making Printer Settings z p.155 "Two Types of Printer Properties Dialog Box" 79 - Ricoh GX3050SFN | User Guide - Page 80
Heavy, or Too Light ...95 Dirty or Blotted Prints ...96 Checking the Printer Driver Setting ...96 Changing the Printer Driver Setting...96 Colours Do Not Match the Displayed Image...98 Positions Do Not Match the Displayed Image...99 Error & Status Messages on the Control Panel ...100 Status Monitor - Ricoh GX3050SFN | User Guide - Page 81
Detected ...113 Cartridge End ...115 Cartridge/Print-head Tank Empty...116 When the Ink Collector Unit is Almost Full/Full...117 Ink Collector Unit Not Detected ...117 Out of Printable Temperature Range...118 Printer Error...118 Network Interface Board Error ...119 Adjusting the Printer ...120 81 - Ricoh GX3050SFN | User Guide - Page 82
stay lit. The [Resume] key or a cartridge replacement indicator is blinking or lit. An error has occurred. An error message is displayed on the Status monitor. Click [User Guide...] to display the page corresponding to the error where you can check how to solve the problem in more detail. See p.103 - Ricoh GX3050SFN | User Guide - Page 83
driver installation failure on the client side. If this occurs, make the following settings on both the print server and the client: Details of Problems that can Occur Printer sharing is not displayed on the client computer, and when you attempt to print, print does not start and an "Error Message - Ricoh GX3050SFN | User Guide - Page 84
Troubleshooting Paper Is Not Fed or Delivered Normally If the printer is operating but paper will not feed or paper jams multiple times, check the condition of the printer and paper. Paper does not feed smoothly. Paper guides are not adjusted properly. z The paper guides of the paper tray do not - Ricoh GX3050SFN | User Guide - Page 85
a paper jam error appears in the Status monitor, remove the paper from the location indicated. If you cannot locate paper jams or jammed paper cannot be removed easily, you can check the condition of paper from the top of the printer. z p.20 "Detaching and Reattaching the Multi Bypass Tray (Optional - Ricoh GX3050SFN | User Guide - Page 86
Troubleshooting 5. Lower the output tray. Printing starts. Blank paper may be delivered after printing resumes. z Make sure to unfold the output tray before printing. z p.90 "Removing Paper Jammed around the Guide Board" z p.84 "Paper Is Not Fed or Delivered Normally" Removing Paper Jammed in the - Ricoh GX3050SFN | User Guide - Page 87
Troubleshooting 3. Load paper in the bypass tray with the side to be printed on facing up. Printing cannot start until the machine finishes cleaning its head. Load the paper in the bypass tray when cleaning finishes. Insert the sheet straight into the bypass tray. If it is difficult to remove jammed - Ricoh GX3050SFN | User Guide - Page 88
Troubleshooting 4. Remove the jammed paper from the rear of the printer. 5. Reattach the multi bypass tray. 6. Pull the bypass tray extension out. 7. Load paper in the bypass tray with the side to be printed on facing up. Printing cannot start until the machine finishes cleaning its head. Load the - Ricoh GX3050SFN | User Guide - Page 89
Troubleshooting z If you cannot remove the jammed paper using the above procedure, clear the jam from the multi bypass tray. z Turn the knob on the multi bypass tray clockwise to eject the jammed paper. z If this does not eject the paper, turn the knob one-turn counterclockwise, and then turn it - Ricoh GX3050SFN | User Guide - Page 90
was jammed, printing may resume from the next page, not the one jammed. Removing Paper Jammed around the Guide Board Follow the procedure below to remove paper jammed around the guide board. z If the multi bypass tray is attached to the printer, detach it. 1. Unlock the duplex unit at the back of - Ricoh GX3050SFN | User Guide - Page 91
Troubleshooting 3. Turn the paper feed wheel to release paper from the feed belt. Release paper from the roller to make it removable. 4. Insert your finger between the paper and the roller, and then remove the paper slowly. Do not touch the feed belt. 5. Close the guide board. Push the PUSH area on - Ricoh GX3050SFN | User Guide - Page 92
(Optional)" Removing Paper Jammed in the Duplex Unit Follow the procedure below to remove paper jammed in the duplex unit. z If the multi bypass tray is attached to the printer, detach it. 1. Press the duplex unit cover button at the centre of the bypass tray, and then open the duplex unit cover - Ricoh GX3050SFN | User Guide - Page 93
Troubleshooting 2. Remove jammed paper. 3. Close the duplex unit cover. Printing starts. z Depending on how the paper was jammed, printing may resume from the next page, not the one jammed. z p.20 "Detaching and Reattaching the Multi Bypass Tray (Optional)" Removing Paper Jammed in the Output Tray - Ricoh GX3050SFN | User Guide - Page 94
Troubleshooting z Depending on how the paper was jammed, printing may resume from the next page, not the one jammed. 94 - Ricoh GX3050SFN | User Guide - Page 95
position ; for everything else, set the lever to the forward position . See p.160 "Printing on Various Paper Types". Has the printer not been used for a long time? The ink may be dry or the nozzles of the print-heads may be clogged. Print the nozzle check test pattern and clean the print-heads as - Ricoh GX3050SFN | User Guide - Page 96
Print cartridge. See p.123 "Recommended Consumables". Are you printing densely coloured images on both sides of paper? When a large amount of ink is used to completely cover a side, one-sided printing is recommended. Checking the Printer Driver Setting If the condition of your printer is no problem - Ricoh GX3050SFN | User Guide - Page 97
Troubleshooting In the [Change User Settings] Error Diffusion". On the [Printer Configuration] tab, set [Spool format:] to [RAW] or [EMF]. On the [Printer Configuration] tab, select the [Increase bold with font size] check box. In the [Print Quality-User settings] dialog box, on the [Color Settings - Ricoh GX3050SFN | User Guide - Page 98
Preset Print Quality Settings". Does the paper type setting match? Make sure that the paper type setting of the printer driver matches the type of paper loaded. See p.160 "Printing on Various Paper Types". Have you tried printing with inkjet plain paper? Try printing with inkjet plain paper. The - Ricoh GX3050SFN | User Guide - Page 99
Printhead Positions", p.71 "Nozzle Check", and p.72 "Head-cleaning". Have you changed Printable area? The problem may be solved by changing [Printable area:] in the printer properties dialog box. On the [Printer Configuration] tab, set [Printable area:] to [Maximum]. Have you changed Print Quality - Ricoh GX3050SFN | User Guide - Page 100
message appears. Hardware Problem Ethernet An error in the network interface board (ethernet board) network function has occurred. See p.119 "Network Interface Board Error". Ink Collector is full/Replace Ink Collector Unit The ink collector unit is full. Replace the ink collector unit. Ink Collector - Ricoh GX3050SFN | User Guide - Page 101
Troubleshooting Reset Cartridge No print cartridge has been installed. Install the print cartridge correctly. See p.113 "Cover Open / Print Cartridge(s) Not Detected". Dry Waiting... The ink on the printed OHP transparency is being allowed to dry. Waiting... Wait a moment. Energy Saver The printer - Ricoh GX3050SFN | User Guide - Page 102
then print. To cancel the print job, press the [Job Reset] key. See p.106 "Paper Size Mismatch/Paper Type Mismatch (Tray 1)", p.108 "Paper Size Mismatch/Paper Type Mismatch (Bypass Tray)". Maintenance in process... The printer is cleaning or flushing its print head. Wait a moment. Right Front Cover - Ricoh GX3050SFN | User Guide - Page 103
Troubleshooting Status Monitor Errors If an error occurs with the printer, Status Monitor displays an error message. Click [User Guide...] to display the page corresponding to the error where you can check how to solve the problem in more detail. Status Monitor Does Not Open If the Status monitor - Ricoh GX3050SFN | User Guide - Page 104
Troubleshooting Printing by Form Feed Press the [Form Feed] key, select the tray, and then print by Form Feed. 1. Press the [Form Feed] key. 2. Select the tray. Print: Tray 1 ?: A4 (297 x 210) Print: Tray 1 ?: Plain Paper 3. Press the [#Enter] key. 104 - Ricoh GX3050SFN | User Guide - Page 105
Troubleshooting Canceling the Print Job Cancel the print job. 1. Press the [Job Reset] key. 2. Press the [#Enter] key. 3. Press the [#Enter] key. No Paper/Tray Not Detected (Bypass Tray) There is no paper in the bypass tray or the paper is not loaded properly. Do one of the following: z Load the - Ricoh GX3050SFN | User Guide - Page 106
] key. 1. Press the [#Enter] key. Paper Size Mismatch/Paper Type Mismatch (Tray 1) The tray is not loaded with paper of the correct size or type. Do one of the following: z Change the tray. z Print by Form Feed 1. Press the [Form Feed] key. 2. Select the tray. Print: Tray 1 ?: A4 (297 x 210) 106 - Ricoh GX3050SFN | User Guide - Page 107
Troubleshooting Print: Tray 1 ?: Plain Paper 3. Press the [#Enter] key. Canceling the Print Job Cancel the print job. 1. Press the [Job Reset] key. 2. Press the [#Enter] key. 3. Press the [#Enter] key. 107 - Ricoh GX3050SFN | User Guide - Page 108
(Bypass Tray) The tray is not loaded with paper of the correct size or type. Do one of the following: z Change the tray. z Print by Form Feed. z Cancel the . 1. Press the [Form Feed] key. 2. Select the tray. Print: Tray 1 ?: A4 (297 x 210) Print: Tray 1 ?: Plain Paper 3. Press the [#Enter] key. 108 - Ricoh GX3050SFN | User Guide - Page 109
the print job. 1. Press the [Job Reset] key. 2. Press the [#Enter] key. 3. Press the [#Enter] key. Paper Size Mismatch/Paper Type Mismatch (AutoTray Select) The automatically detected tray is not loaded with paper of the correct size or type. Do one of the following: z Change the tray. z Print - Ricoh GX3050SFN | User Guide - Page 110
Troubleshooting Printing by Form Feed Press the [Form Feed] key, select the tray, and then print by Form Feed. 1. Press the [Form Feed] key. 2. Select the tray. Print: Tray 1 ?: A4 (297 x 210) Print: Tray 1 ?: Plain Paper 3. Press the [#Enter] key. 110 - Ricoh GX3050SFN | User Guide - Page 111
Troubleshooting Canceling the Print Job Cancel the print job. 1. Press the [Job Reset] key. 2. Press the [#Enter] key. 3. Press the [#Enter] key. Cover Open A cover is open. Close the cover. to close the top cover or duplex unit cover. z If the bypass tray is attached to the printer, detach it. 111 - Ricoh GX3050SFN | User Guide - Page 112
Troubleshooting 1. Close the cover. Check that the duplex unit is correctly attached and the duplex unit cover is closed. z p.20 "Detaching and Reattaching the Multi Bypass Tray (Optional)" Duplex Unit Not Detected The duplex unit is not attached correctly. Follow the procedure below to attach the - Ricoh GX3050SFN | User Guide - Page 113
Troubleshooting Cover Open / Print Cartridge(s) Not Detected The right front cover is open. Close the right front cover. Alternatively, the print cartridges are not installed or are installed incorrectly. Install the print cartridges correctly. If the cover is open: 1. Close the right front cover. - Ricoh GX3050SFN | User Guide - Page 114
Troubleshooting 3. Close the right front cover. z If the error persists, take the Print cartridge out once, and then install it again. The procedure above should be performed only once. 114 - Ricoh GX3050SFN | User Guide - Page 115
Troubleshooting Cartridge End A Print cartridge is empty. Printing can continue using ink remaining in the printer; however, no ink is left in the Print cartridge. Check which colour of cartridge needs to be replaced, and then replace it. Checking ink colour z Checking using the Status monitor z In - Ricoh GX3050SFN | User Guide - Page 116
Troubleshooting Cartridge/Print-head Tank Empty The ink is completely depleted. Printing cannot be performed. Replace the Print cartridge. Checking ink colours z Checking using the Status monitor z In this illustration, the cyan Print cartridge has completely run out. Checking the cartridge - Ricoh GX3050SFN | User Guide - Page 117
Troubleshooting When the Ink Collector Unit is Almost Full/Full The Ink Collector Unit is almost full. Make sure you have a new ink collector unit on hand. The Ink Collector Unit is full. Replace it. Depending on your printing document, the ink collector unit may fill up sooner than normal. An ""Ink - Ricoh GX3050SFN | User Guide - Page 118
Troubleshooting 3. Close the ink collector unit cover slowly. If the message reappears, contact your service representative. z p.122 "Where to Inquire" Out of Printable Temperature Range Follow the procedure below to relocate the printer when the temperature inside the printer is inappropriate, - Ricoh GX3050SFN | User Guide - Page 119
Troubleshooting Network Interface Board Error An error in the network interface board network function has occurred. Do the following: 1. Turn the printer off. 2. Turn the printer on. If the message reappears, do the following: 3. Turn the printer off. 4. Turn the network interface board's screw - Ricoh GX3050SFN | User Guide - Page 120
Troubleshooting Adjusting the Printer Adjust the printer from the [Maintenance] tab in the printer properties dialog box. z p.72 "Head-cleaning" z p.73 "Head-flushing" z p.73 "Adjust Print-head Positions" z p.75 "Registration" z p.76 "Adjust Paper Feed" 120 - Ricoh GX3050SFN | User Guide - Page 121
Inquiries and Consumables Inquiries and Consumables Where to Inquire ...122 Recommended Consumables...123 Option and Consumables...124 J0106605_1.01 Copyright © 2005, 2006 All rights reserved. 121 - Ricoh GX3050SFN | User Guide - Page 122
Inquiries and Consumables Where to Inquire For inquiries, contact your sales or service representative. 122 - Ricoh GX3050SFN | User Guide - Page 123
Inquiries and Consumables Recommended Consumables Consumables recommended for this printer are listed. Purchase necessary consumables before your supply runs out. For information about consumables, contact your sales or service representative. z Print cartridges 123 - Ricoh GX3050SFN | User Guide - Page 124
Inquiries and Consumables Option and Consumables The following options can be used with the printer: z Multi Bypass Tray Type BY1000 You can also feed paper from the bypass tray. z For information about options and consumables, contact your service representative. 124 - Ricoh GX3050SFN | User Guide - Page 125
Maintaining Maintaining Cleaning ...126 Moving ...127 Moving a Short Distance...127 Moving a Long Distance ...127 Disposing ...129 When Not Using for a Long Period of Time...130 J0106605_1.01 Copyright © 2005, 2006 All rights reserved. 125 - Ricoh GX3050SFN | User Guide - Page 126
Cleaning Clean the outside of the printer regularly to maintain the condition of the printer. z To avoid hazardous electric shock, do not remove any covers or screws other than those specified in this manual. When the machine needs to be checked, adjusted, or repaired, contact your service - Ricoh GX3050SFN | User Guide - Page 127
off, disconnect the USB cable and Ethernet cable, and then unplug the power cord from the wall outlet. Do not remove the print cartridges. Remove the paper. 2. Pack the printer for transport when moving it a long distance such as when changing office or residence. Disconnect all cables, place the - Ricoh GX3050SFN | User Guide - Page 128
Maintaining Contact sales or service representative for details. z The inside of the printer may become dirty if the printer is not level when transported. 128 - Ricoh GX3050SFN | User Guide - Page 129
Maintaining Disposing Consult with an authorized dealer to dispose of the printer. 129 - Ricoh GX3050SFN | User Guide - Page 130
times. If this happens, turn the power off and leave the printer alone for a while. Then, turn the power on again and perform the nozzle check and head cleaning. z After head cleaning is performed multiple times, clogged ink will dissolve over time, and normal printing may become possible. z If - Ricoh GX3050SFN | User Guide - Page 131
the Windows Network Printer ...147 Installing the PCL or RPCS Raster Printer Driver ...147 Using as the NetWare Print Server/Remote Printer ...149 Form Feed...150 Banner Page ...150 Printing after Resetting the Printer...150 If a Message Appears during Installation ...151 Making Option Settings for - Ricoh GX3050SFN | User Guide - Page 132
supports local and network connection. Before installing the printer driver, check how the printer is connected. Follow the driver installation procedure that is appropriate to the connection method. Local Connection Local connection can be established via USB connection. Windows operating system - Ricoh GX3050SFN | User Guide - Page 133
Using as a Network Printer This printer can be used as the Windows network printer, the NetWare print server, or the NetWare remote printer. z See the explanation of how to install the printer driver for each type of network printer. z p.147 "Using as the Windows Network Printer" z p.149 "Using as - Ricoh GX3050SFN | User Guide - Page 134
a user with administrator rights. z Do not turn on the power at this point. The following explanation uses Windows 2000 as an example. Procedures under other operating systems may differ. Screens vary according to the operating environment. 1. Start Windows, and insert the provided "Drivers, Manual - Ricoh GX3050SFN | User Guide - Page 135
cannot select [Connected with USB cable] under Windows NT 4.0. z If the message "Digital Signature Not Found" or the [Found Guide. See p.151 "If a Message Appears during Installation". z If the message prompting you to restart the computer appears, restart the computer. z Confirm the printer driver - Ricoh GX3050SFN | User Guide - Page 136
as a client computer and connect it to the shared printer. Make this setting when installing the printer driver from the CD-ROM provided. z For Windows 2000/XP, Windows Server 2003, and Windows NT 4.0, log on as an administrator (a user with an administrator right). Configure a computer connected to - Ricoh GX3050SFN | User Guide - Page 137
Printer Drivers]. 3. Read the license agreement, and then click [I accept the agreement.]. 4. Click [Next >]. 5. Click [Next >]. 6. Click [Connected via LAN]. 7. Click [Next >]. 8. Click the plus mark next to a printer the message prompting you to restart the computer appears, restart the computer. - Ricoh GX3050SFN | User Guide - Page 138
contents, click [Yes] to accept it. 7. Follow the instructions on the display to install SmartDeviceMonitor for Client. The SmartDeviceMonitor with certain operating system settings. If this happens, launch "SETUP.EXE" on the CD-ROM root directory. 3. Click [PCL/RPCS Raster Printer Drivers]. 4. The - Ricoh GX3050SFN | User Guide - Page 139
you want to use. The printer name can be changed in the [Change settings for 'Printer Name'] box. 8. Double-click the printer name to display the printer settings. The details shown in [Comment:], [Driver:], and [Port:] vary depending on the operating system, printer model, and port. 9. Click [Port - Ricoh GX3050SFN | User Guide - Page 140
you want to use. The printer name can be changed in the [Change settings for 'Printer Name'] box. 8. Double-click the printer name to display the printer settings. The details shown in [Comment:], [Driver:], and [Port:] vary depending on the operating system, printer model, and port. 9. Click [Port - Ricoh GX3050SFN | User Guide - Page 141
]. 3. On the [Ports] tab, click [Configure Port]. The [Port Settings] dialog box appears. Windows XP, Windows Server 2003: 1. On the [Start] menu, point to [Settings], and then click [Printers]. 2. In the [Printers] window, click the icon of the printer you want to use. On the [File] menu, click - Ricoh GX3050SFN | User Guide - Page 142
Preparing for Printing z For information about these settings, see SmartDeviceMonitor for Client Help. 142 - Ricoh GX3050SFN | User Guide - Page 143
the printer settings. The details shown in [Comment:], [Driver:], and [Port:] vary depending on the operating system, printer model, and port. 9. Click [Port:], and then click [Add]. 10. Click [Standard TCP/IP], and then click [OK]. Configure the Standard TCP/IP port settings, and then see Windows - Ricoh GX3050SFN | User Guide - Page 144
is complete. z A message appears if there is a newer version of the printer driver already installed. If there is, you cannot install the printer driver using Auto Run. If you still want to install the printer driver, use [Add Printer]. See p.151 "If a Message Appears during Installation". 144 - Ricoh GX3050SFN | User Guide - Page 145
to display the printer settings. The details shown in [Comment:], [Driver:], and [Port:] vary depending on the operating system, printer model, and port. 9. Click [Port:], and then click [Add]. 10. Click [LPR Port], and then click [OK]. If [LPR Port] does not appear, see Windows Help and install - Ricoh GX3050SFN | User Guide - Page 146
box appears, see "Notes on the Installation", Quick Installation Guide. z A message about restarting the computer may appear. Restart the computer to complete installation. z A message appears if there is a newer version of the printer driver already installed. If there is, you cannot install the - Ricoh GX3050SFN | User Guide - Page 147
print with a Windows NT 4.0 print server, install the printer driver before you connect the print server to the printer. 1. Quit all applications currently running. 2. Insert the CD-ROM into the CD-ROM drive. The installer starts. Auto Run may not work with certain operating system settings. If this - Ricoh GX3050SFN | User Guide - Page 148
Preparing for Printing 15. Select the [Default Printer] check box to configure the printer as default. 16. Click [Continue]. The printer driver installation starts. 17. Click [Finish] in the installation completion dialog box. A message about restarting the computer may appear. Restart the computer - Ricoh GX3050SFN | User Guide - Page 149
up. Install all necessary client applications before following this procedure. Set up the printer driver while logging on to the NetWare file server. The following values are used in the example: z Operating system: Windows 98 z NetWare version: 5.1 z File server name: CAREE z Queue name: R-QUEUE - Ricoh GX3050SFN | User Guide - Page 150
is controlled by the printer driver on Windows. If NetWare form feed is configured, the printer may not print properly. Follow the procedure below to disable form feed according to the operating system used: z Under Windows 98/Me, clear the [Form feed] check box on the [Printer Settings] tab in the - Ricoh GX3050SFN | User Guide - Page 151
Preparing for Printing If a Message Appears during Installation Message number 58 or 34 indicates the printer driver cannot be installed using Auto Run. Uninstall and then reinstall the printer driver. 151 - Ricoh GX3050SFN | User Guide - Page 152
feed direction settings to be automatically sent to the printer. You can check printer status from your computer. z Bidirectional communication is supported by Windows 98/Me/2000/XP, Windows Server 2003, and Windows NT 4.0. z If you use the RPCS raster printer driver and bidirectional communication - Ricoh GX3050SFN | User Guide - Page 153
no change is necessary for option settings. If you are using the RPCS raster printer driver, click the [Accessories] tab. 5. Select options installed from the [Select printer options:] area, and then make the necessary settings. 6. Select the appropriate size and type for the tray. 7. Click [OK] to - Ricoh GX3050SFN | User Guide - Page 154
Printer Driver Printer Driver Two Types of Printer Properties Dialog Box ...155 Opening the Printer Properties Dialog Box ...156 Opening from the Start Menu...156 For Windows 98/Me ...156 For Windows 2000, Windows NT 4.0 ...156 For Windows XP, Windows Server 2003 ...156 Opening from an Application - Ricoh GX3050SFN | User Guide - Page 155
Printer Driver Two Types of Printer Properties Dialog Box This function is supported only by RPCS Raster printer driver. There are two types of printer properties dialog box, namely: Custom Setting and Multi-tab. The default is Custom Setting. z Custom Setting This type is suitable for users who - Ricoh GX3050SFN | User Guide - Page 156
the [File] menu. The printer properties dialog box (Windows NT 4.0: the [Default] dialog box) appears. For Windows XP, Windows Server 2003 Follow the procedure below to open the printer properties dialog box from the [Start] menu. Depending on the operating system settings, the actual procedure may - Ricoh GX3050SFN | User Guide - Page 157
z To open the Windows printer properties, click [Properties] on the [File] menu. The printer properties dialog box appears. Opening from an Application Follow the procedure below to open the printer properties dialog box from an application. The default properties settings are displayed when opened - Ricoh GX3050SFN | User Guide - Page 158
...170 Canceling Printing Using the [Job Reset] Key of the Printer 170 Canceling Printing from the Taskbar...171 Adjusting Print Quality...172 Printing Using Preset Print Quality Settings ...172 Printing in Black and White ...172 Saving Colour Ink When Printing...173 Printing with Print Quality - Ricoh GX3050SFN | User Guide - Page 159
...203 Deleting ...203 Changing the Custom Settings Display Order...204 Saving a Registered Custom Setting in a File...204 Registering a Custom Setting Using a Custom Setting File 205 Updating Custom Settings According to the Current Printer Configuration 205 Supporting Multi-Languages ...207 159 - Ricoh GX3050SFN | User Guide - Page 160
into tray. 2. Open the printer properties dialog box from the application. 3. On the [Print Settings] tab, click [Inkjet Plain Paper] in the [Paper type:] list. If the dialog box type is Multi-tab, click [Inkjet Plain Paper] in the [Paper type:] list on the [Setup] tab. Only one-sided printing is - Ricoh GX3050SFN | User Guide - Page 161
can be set longer to avoid printed inkjet transparency from sticking together due to print wetness. A4/Letter size inkjet transparency is loaded in tray 1 here. 1. Lift the output tray. 2. Pull out tray 1. Pull tray 1 completely out. Take care not to drop it. 3. Squeeze the paper guides on both - Ricoh GX3050SFN | User Guide - Page 162
jam. Straighten any curls before loading. If other paper is loaded, remove it, and then load inkjet transparency. To prevent the leading edge of transparencies from being scratched, place transparencies one at a time. 5. Squeeze the front end paper guide, and then slide it to meet the edge of the - Ricoh GX3050SFN | User Guide - Page 163
selector to the forward position . 9. Open the printer properties dialog box from the application. 10. On the [Print Settings] tab, click [Inkjet Transparency] in the [Paper type:] list. If the dialog box type is Multi-tab, click [Inkjet Transparency] in the [Paper type:] list on the [Setup] tab. 11 - Ricoh GX3050SFN | User Guide - Page 164
on both sides, and then adjust them according to the paper size. Beforehand, make sure to squeeze the front end paper guide, and then expand the guide. 4. Load glossy paper with the print side face down. The print side is rough and white-coated. Curled paper may jam. Straighten any curls before - Ricoh GX3050SFN | User Guide - Page 165
the application. 10. On the [Print Settings] tab, click [Glossy Paper] in the [Paper type:] list. If the dialog box type is Multi-tab, click [Glossy Paper] in the [Paper type:] list on the [Setup] tab. 11. Make the necessary settings, and then click [OK]. The printer properties dialog box closes. 12 - Ricoh GX3050SFN | User Guide - Page 166
Printing z p.27 "Paper Handling Precautions" Printing on Envelopes Follow the procedure below to print on envelopes. Envelopes are loaded in tray 1 here. 1. Lift the output tray. 2. Pull out tray 1. Pull tray 1 completely out. Take care not to drop it. 3. When printing on an envelope that has the - Ricoh GX3050SFN | User Guide - Page 167
. 4. Squeeze the paper guide release, and then slide the paper guides into position according to the printer properties dialog box from the application. 9. On the [Print Settings] tab, click [Envelope] in the [Paper type:] list. If the dialog box type is Multi-tab, click [Envelope] in the [Paper type - Ricoh GX3050SFN | User Guide - Page 168
, click [Thick] in the [Paper type:] list. If the dialog box type is Multi-tab, click [Thick] in the [Paper type:] list on the [Setup] tab. 3. Make the necessary settings, and then click [OK]. 4. Check the message, and then click [OK]. 5. Slide the bypass tray guides into position according to the - Ricoh GX3050SFN | User Guide - Page 169
. Printing cannot start until the machine finishes cleaning its head. Load the paper in the bypass tray when cleaning finishes. Insert the sheet straight into the bypass tray. 7. Make print settings, and then click [OK]. z p.155 "Two Types of Printer Properties Dialog Box" z p.27 "Paper Handling - Ricoh GX3050SFN | User Guide - Page 170
print job from the Status monitor or by pressing the [Cancel] key of the printer. Canceling a print job in queue Cancel the print job from the taskbar of the Status Monitor" Canceling Printing Using the [Job Reset] Key of the Printer Follow the procedure below to cancel a print job being printed. 170 - Ricoh GX3050SFN | User Guide - Page 171
[Job Reset] key. It will take a few moments for printing to stop. Canceling Printing from the Taskbar Follow the procedure below to cancel a print job in queue. 1. Double-click the icon of the printer on the taskbar. 2. Select the print job you want to cancel, and then click Cancel (Windows 98/Me - Ricoh GX3050SFN | User Guide - Page 172
dialog box type is Multi-tab, click [Black and White] in the [Color/Black and White] area on the [Setup] tab. 3. Make the necessary settings, and then click [OK]. The printer properties dialog box closes. 4. Make print settings, and then click [OK]. z Depending on the paper type, colour ink is also - Ricoh GX3050SFN | User Guide - Page 173
of ink. Text is printed as usual so that it can remain clear and easy to read. 1. Open the file you want to print from the application, and then open the printer properties dialog box. 2. On the [Print Settings] tab, click [Color] in the [Color/Black and White] area. If the dialog box type is Multi - Ricoh GX3050SFN | User Guide - Page 174
"Two Types of Printer Properties Dialog Box" z For details about [Image processing priority], see the printer driver Help. the printer properties dialog box. 2. On the [Print Settings] tab, click [User settings] in the [Print Quality] area. If the dialog box type is Multi-tab, click [User settings] - Ricoh GX3050SFN | User Guide - Page 175
operating system or application, error diffusion may not be printed correctly. 1. Open the file you want to print from the application, and then open the printer properties dialog box. 2. On the [Print Settings] tab, click [User settings] in the [Print Quality] area. If the dialog box type is Multi - Ricoh GX3050SFN | User Guide - Page 176
area. If the dialog box type is Multi-tab, click [User settings] in the [Print Quality] area on the [Setup] tab. 3. Click [Change...]. The [Change User Settings] dialog box appears. 4. On the [Image Adjustments] tab, select a colour profiling pattern in the [Color profile:] list. 5. Click [OK]. The - Ricoh GX3050SFN | User Guide - Page 177
file you want to print from the application, and then open the printer properties dialog box. 2. On the [Print Settings] tab, click [User settings] in the [Print Quality] area. If the dialog box type is Multi-tab, click [User settings] in the [Print Quality] area on the [Setup] tab. 3. Click [Change - Ricoh GX3050SFN | User Guide - Page 178
is unavailable under Windows NT 4.0. 1. Open the file you want to print from the application, and then open the printer properties dialog box. 2. On the [Print Settings] tab, click [User settings] in the [Print Quality] area. If the dialog box type is Multi-tab, click [User settings] in the [Print - Ricoh GX3050SFN | User Guide - Page 179
file you want to print from the application, and then open the printer properties dialog box. 2. On the [Print Settings] tab, click [User settings] in the [Print Quality] area. If the dialog box type is Multi-tab, click [User settings] in the [Print Quality] area on the [Setup] tab. 3. Click [Change - Ricoh GX3050SFN | User Guide - Page 180
file you want to print from the application, and then open the printer properties dialog box. 2. On the [Print Settings] tab, click [User settings] in the [Print Quality] area. If the dialog box type is Multi-tab, click [User settings] in the [Print Quality] area on the [Setup] tab. 3. Click [Change - Ricoh GX3050SFN | User Guide - Page 181
] area. If the dialog box type is Multi-tab, click [User settings] in the [Print Quality] area on the [Setup] tab. 3. Click [Change...]. The [Change User Settings] dialog box appears. 4. Click the [Misc.] tab. 5. In the [Separate into CMYK, then print in designated color only] area, select colours - Ricoh GX3050SFN | User Guide - Page 182
you want to print from the application, and then open the printer properties dialog box. 2. On the [Print Settings] tab, select [User settings] in the [Print Quality] area. If the dialog box type is Multi-tab, click [User settings] in the [Print Quality] area on the [Setup] tab. 3. Click [Change - Ricoh GX3050SFN | User Guide - Page 183
can be made with priority on print quality. Change print quality settings in the printer properties dialog box. Using special paper Printing on special paper will look more vivid compared to printing on plain paper. Use inkjet plain paper or glossy paper. z p.172 "Printing Using Preset Print Quality - Ricoh GX3050SFN | User Guide - Page 184
to print from the application, and then open the printer properties dialog box. 2. In the [Copies] box, enter the number of sets you want to print between 1 and 999. If the dialog box type is Multi-tab, click [Page Settings] tab, and enter the number of sets you want to print between 1 and 999 in - Ricoh GX3050SFN | User Guide - Page 185
dialog box type is Multi-tab, click [Page Settings] tab, and select [Collate] check box in the [Copies] box. 4. Make the necessary settings, and then click [OK]. The printer properties dialog box closes. 5. Make print settings, and then click [OK]. z p.155 "Two Types of Printer Properties Dialog - Ricoh GX3050SFN | User Guide - Page 186
Ratio (Scale, Directional magnification)" z p.187 "Reducing to A4/Letter Automatically" Reducing and Enlarging to Fit the Paper Size printer properties dialog box. 2. Click [Add/Change Custom Settings...], and click [Page Settings] tab. If the dialog box type is Multi-tab, click [Page Settings - Ricoh GX3050SFN | User Guide - Page 187
can be automatically reduced to A4/Letter and printed. 1. Open the file you want to print from the application it was created in, and then open the printer properties dialog box. 2. Click [Add/Change Custom Settings...], and click [Page Settings] tab. If the dialog box type is Multi-tab, click [Page - Ricoh GX3050SFN | User Guide - Page 188
if you want to print document images at full size even if they run off the paper. z p.155 "Two Types of Printer Properties Dialog Box" z For details about [Reduce automatically to fit A4]/[Reduce automatically to fit Letter], see the printer driver Help. Rotating the Image by 180 Degrees Follow - Ricoh GX3050SFN | User Guide - Page 189
the application. 11. In the printer properties dialog box, make the print settings for the printer selected in step 2, and then click [OK]. z p.155 "Two Types of Printer Properties Dialog Box" z For details about [Custom Paper Sizes], see the printer driver Help. Printing on Unregistered Custom Size - Ricoh GX3050SFN | User Guide - Page 190
-dry delay using the printer driver. If two-sided prints stick or jam, use single-sided printing. 1. Open the file you want to print from the application, and then open the printer properties dialog box. 2. Select [Duplex] in the [Custom Setting name:]. If the dialog box type is Multi-tab, click the - Ricoh GX3050SFN | User Guide - Page 191
properties. 1. Open the file you want to print from the application, and then open the printer properties dialog box. 2. Click [Add/Change Custom Settings...], and click [Edit] tab. If the dialog box type is Multi-tab, click [Edit] tab. 3. Select the [Layout/Poster:] check box, and then select the - Ricoh GX3050SFN | User Guide - Page 192
you want to print from the application, and then open the printer properties dialog box. 2. Click [Add/Change Custom Settings...], and click [Page Settings] tab. If the dialog box type is Multi-tab, click [Page Settings] tab. 3. Select the [Reverse order printing] check box. 4. Make the necessary - Ricoh GX3050SFN | User Guide - Page 193
. 1. Open the file you want to print from the application, and then open the printer properties dialog box. 2. Click [Add/Change Custom Settings...], and click [Edit] tab. If the dialog box type is Multi-tab, click [Edit] tab. 3. Select the [Header/Footer/Adjust image position/Binding margins] check - Ricoh GX3050SFN | User Guide - Page 194
1. Open the file you want to print from the application, and then open the printer properties dialog box. 2. Click [Add/Change Custom Settings...], and click [Edit] tab. If the dialog box type is Multi-tab, click [Edit] tab. 3. Select the [Watermarks/Overlay:] check box, and then select a watermark - Ricoh GX3050SFN | User Guide - Page 195
result. 1. Open the file you want to print from the application, and then open the printer properties dialog box. 2. Click [Add/Change Custom Settings...], and click [Edit] tab. If the dialog box type is Multi-tab, click [Edit] tab. 3. Select the [Watermarks/Overlay:] check box, and then select an - Ricoh GX3050SFN | User Guide - Page 196
Multi-tab, click [Save as Overlay Data...] in the [Job type:] list. 3. In the [File name:] box, enter a file name. Enter a name using up to 32 characters. Under Windows 98/Me, enter a name using up to eight characters. 4. Click [OK]. 5. Make the necessary settings, and then click [OK]. The printer - Ricoh GX3050SFN | User Guide - Page 197
]. A confirmation message appears. 5. Click [OK]. The overlay image file is deleted. z You can also delete overlay image files (extension .rpo) using Windows Explorer. z p.155 "Two Types of Printer Properties Dialog Box" z p.157 "Opening from an Application" Creating a New Overlay Set Follow the - Ricoh GX3050SFN | User Guide - Page 198
by a copier or a multi-function printer, either the patterns are printed setting in the printer driver. Setting [Data security for copying] in the Printer Driver z Select the [Data security for copying] checkbox. You can also enter the text in the [Text:] box. z You cannot select the [Mask type - Ricoh GX3050SFN | User Guide - Page 199
grayed out. This section explains how to specify the printer driver setting for printing using [Data security for copying]. 1. Open the printer properties dialog box. 2. Click [Add/Change Custom Settings...], and click [Edit] tab. If the dialog box type is Multi-tab, click [Setup] tab. 3. Select the - Ricoh GX3050SFN | User Guide - Page 200
in a document by setting in the printer driver to prevent unauthorized copying. Setting [Mask type:] in the Printer Driver z Select a pattern from [Mask type:], and then enter text in the [Text:] box. z You can set only [Text:], but [Mask type:] and [Text:] must be set together. Printing a Document - Ricoh GX3050SFN | User Guide - Page 201
[Edit] tab. If the dialog box type is Multi-tab, click [Setup] tab. 3. Select the [Unauthorized copy...] check box. 4. Click [Control Settings...]. 5. Select the [Mask type:] check box, and specify mask type. 6. Additionally, specify the settings in the [Unauthorized copy prevention: Text] area - Ricoh GX3050SFN | User Guide - Page 202
about specifying the installed options, see the printer driver Help. z p.155 "Two Types of Printer Properties Dialog Box" Registering Follow the procedure below to register a new custom setting. Up to 16 custom settings can be registered. 1. Open the printer properties dialog box. 2. In the [Custom - Ricoh GX3050SFN | User Guide - Page 203
on the [Setup], [Page Settings], and [Edit] tabs. Settings not included in a custom setting are as follows: [Job type:] on the [Setup] tab, [Original orientation:], [Original size:], [Printout paper size:], and [Copies] on the [Page Settings] tab, and all settings in the [Printer Configuration] tab - Ricoh GX3050SFN | User Guide - Page 204
of the printer driver, they will reappear when the custom settings display is updated. Changing the Custom Settings Display Order Follow the procedure below to change the display order in the [Custom Setting] list. For optimal ease-of-use, change the order according to the setting type and how - Ricoh GX3050SFN | User Guide - Page 205
properties dialog box: those registered automatically during installation of the printer driver and custom settings added later by the user. Since these custom settings are not deleted automatically, depending on the installed options, some custom settings that cannot be used to print may remain. To - Ricoh GX3050SFN | User Guide - Page 206
list are updated according to the current printer configuration settings in the [Accessories] area. 4. Click [Close]. 5. Click [OK]. The printer properties dialog box closes. z For details about [Printer Configuration], see the printer driver Help. z p.152 "Conditions for Bidirectional Communication - Ricoh GX3050SFN | User Guide - Page 207
Printing Supporting Multi-Languages Even if the operating systems of the print server and client computer differ, you can use the Windows' Point and Print function to automatically detect the language being used and display the printer driver's [Printing Preferences] dialog box in that language. The - Ricoh GX3050SFN | User Guide - Page 208
Using Web Browser...215 Displaying Top Page...215 Menu...216 Checking the Printer Status ...217 Changing the Printer Settings ...217 Notifying the Printer Status by E-mail ...217 Specifying Notification the Printer Status by E-mail 218 E-mail Transmission Function Group 1-4...220 Recipient Setup - Ricoh GX3050SFN | User Guide - Page 209
Using the Status monitor, you can check the print job status, error messages amount of remaining ink, and other printer status information. z p.38 "Replacing a Print Cartridge" z p.103 "Status Monitor Errors" z p.170 "Canceling Printing from the Status Monitor" Receiving Notification of Print - Ricoh GX3050SFN | User Guide - Page 210
printing (Recovery Printing). z Allocate multiple print jobs to multiple printers (Parallel Printing). z Preregister groups of printers specified for Recovery Printing or Parallel Printing. z Receive error message notification if an error occurs in the machine while it is printing or sending a job - Ricoh GX3050SFN | User Guide - Page 211
Print Server z To change the print server setting under Windows 2000, Windows XP Professional, or Windows Server 2003, you must have access to "Printer Management access authentication". Under Windows NT 4.0, you must have access to "Full Control access authentication". To make this possible, log - Ricoh GX3050SFN | User Guide - Page 212
status of the printer. To use SmartDeviceMonitor for Client, you must make the following settings: 1. Launch SmartDeviceMonitor for Client. The SmartDeviceMonitor for Client icon appears in the taskbar's system tray. This will not appear if you click [Do not show this message again]. 2. Right-click - Ricoh GX3050SFN | User Guide - Page 213
status. 1. Launch SmartDeviceMonitor for Client. 2. Right-click the SmartDeviceMonitor for Client icon. The printer status is reflected in the SmartDeviceMonitor for Client icon in the taskbar system tray. 3. To monitor the status in more detail, right-click the SmartDeviceMonitor for Client icon - Ricoh GX3050SFN | User Guide - Page 214
printer can only receive one print job from SmartDeviceMonitor for Client at a time. While the network printer is printing, another user window, regardless of protocol. z If various users send print jobs using SmartDeviceMonitor for Client to network printers " z p.244 "User Settings for SSL (Secure - Ricoh GX3050SFN | User Guide - Page 215
using Web browser from a client computer. z Displaying printer status or settings z Resetting the printer z Making printer settings z Making e-mail notification settings z Making network protocol settings z Making security settings Configuring the printer To perform the operations from Web browser - Ricoh GX3050SFN | User Guide - Page 216
refresh the entire Web browser window, click [Refresh] on the Web browser toolbar. Menu This section explains the items in the Web browser menu. 1. Status Information such as the amount of ink remaining, printer status, and system configuration is displayed here. 2. Settings Use this to change the - Ricoh GX3050SFN | User Guide - Page 217
following status can be notified: z The printer error has occurred. z The ink has run out. z The ink will run out soon. z The Ink Collector Unit must be replaced now. z The Ink Collector Unit must be replaced soon. z The paper has run out. z The paper has been jammed. z The paper type is wrong. 217 - Ricoh GX3050SFN | User Guide - Page 218
printer setting, see p.61 "System Menu". z For details about specifying the network interface board setting using the Web browser, see p.217 "Changing the Printer Settings". z For details about telnet, see p.222 "Telnet Setting Items". Specifying Notification the Printer Status by E-mail In [Error - Ricoh GX3050SFN | User Guide - Page 219
, you can log on to an SMTP server supporting POP before SMTP. You can specify whether to use POP before SMTP, and specify the POP server name, POP port number, POP user name, and POP password. If you set [POP Authentication Encryption] to [Auto], the printer will try logging on by APOP login, and - Ricoh GX3050SFN | User Guide - Page 220
max. (1-byte al- None phanumerics) Email Transmission Function Alerts This section lists the settings for notification by e-mail. Functions Printer Error Notify when error Selectable value ON OFF Occurs Occurs & Fixed Notify within (min.) 0 5 10 15 20 25 30 Default On Occurs 5 220 - Ricoh GX3050SFN | User Guide - Page 221
address or host name)/". 3. Click [Settings]. A dialog box for entering the user name and password opens. 4. Enter the user name and password, and then click [OK]. If this is the first time to do this, enter "admin" as the user name and leave the password blank. To ensure security, it is important - Ricoh GX3050SFN | User Guide - Page 222
you use to log on to the printer. The first time you do this, enter "admin" for the user name and leave the password blank. 3. Enter the number of the setting you want to specify. 4. Exit from the specified setting. If you changed any settings, a message prompting you to confirm the changes appears - Ricoh GX3050SFN | User Guide - Page 223
Printer 5 : Configure SNMP 6 : Configure SMTP 7 : Configure SMTP (Group 1) 8 : Configure SMTP (Group 2) 9 : Configure SMTP (Group 3) 10 : Configure SMTP (Group 4) 96 : Display Status 97 : Reset Settings to Defaults 98 : Restart Print Server 99 : Exit Configure General Settings Change root Password - Ricoh GX3050SFN | User Guide - Page 224
Monitoring and Configuring the Printer Settings Description IP Filter Config - Filter #3 End Address You can specify the IP filter's end address. Configure SMB Settings SMB Computer Name Workgroup Comment Printing Complete Message Browse Master Description You can select whether or not to use - Ricoh GX3050SFN | User Guide - Page 225
check the printer's system configuration. Reset Settings to Defaults You can select whether or not to initialize the printer to its default settings. Restart Print Server You can select whether or not to restart the print server. Exit You can exit from specifying printer settings. Display Status - Ricoh GX3050SFN | User Guide - Page 226
paper. Bypass tray has no paper. Unit Not Detected Bypass tray is not correctly attached. The duplex feed unit is not correctly attached. Offline The printer is off-line. Replace Ink Collector Unit The ink collector unit is full. Replace Ink Collector Unit Soon The ink collector unit is almost - Ricoh GX3050SFN | User Guide - Page 227
Simple Network Management Protocol (SNMP) agent for UDP and IPX. Using the SNMP manager, you can obtain printer data. The default community name is "public". Using this community name, you can obtain MIB data. Supporting MIB (SNMP v1/v2) z MIB-II z PrinterMIB z HostResourceMIB z RicohPrivateMIB 227 - Ricoh GX3050SFN | User Guide - Page 228
Using a Printer Server Using a Printer Server Preparing Printer Server...229 Printing notification via SmartDeviceMonitor for Client 229 Setting the Print Server ...229 Setting a Client ...230 Using NetWare...231 Using Print Sever (NetWare 5.1, NetWare 6.5) ...231 Using Print Sever (NetWare 5.1, - Ricoh GX3050SFN | User Guide - Page 229
of SmartDeviceMonitor for Client. Setting the Print Server z Under Windows 2000, Windows XP Professional, or Windows Server 2000, to change printer properties in the [Printer] folder, you need Printer Management access authentication; under Windows NT 4.0, Full Control access authentication. Log - Ricoh GX3050SFN | User Guide - Page 230
[Notify Printing]. 3. Select the [Notify when using the print server] check box. 4. Click [OK]. The dialog box for setting the expansion function closes. The client setting is completed. z Set the printing notification function on the printer driver as well as on SmartDeviceMonitor for Client. 230 - Ricoh GX3050SFN | User Guide - Page 231
admin" as the user name and leave the password blank. Password " " (blank) is the factory default. 5. Change the password. 6. Click [NetWare Settings]. Setup items are as follows. z Netware: Set Netware to enable or disable. z IPX Protocol: Set IPX Protocol to enable or disable. z Network Frame Type - Ricoh GX3050SFN | User Guide - Page 232
[Settings]. A dialog box for entering a user name and password appears. 4. Enter your user name and password, and then click [OK]. 5. If this is the first time to do this, enter "admin" as the user name and leave the password blank. 6. Password " " (blank) is the factory default. Change the password - Ricoh GX3050SFN | User Guide - Page 233
name. If you cannot identify the printer you want to configure from the displayed printer name, check the printer name against a "system summary" page printed from the printer to find required printer. Setting up Using NWadmin 1. From Windows, start NWadmin. 2. Create a print queue. Select a print - Ricoh GX3050SFN | User Guide - Page 234
then click [OK]. 14. Click [Configuration], select [Parallel] from the [Printer type] box drop-down menu, and then click [Communication]. 15. Click [Manual load] in the [Connection type] area, and then click [OK]. 16. Check the setting, and then click [OK]. 17. Create a print server. Select section - Ricoh GX3050SFN | User Guide - Page 235
the factory default. 5. If this is the first time to do this, enter "admin" as the user name and leave the password blank. 6. Change the password. 7. Click [NetWare Settings]. Setup items are as follows. z IPX Protocol: Set IPX Protocol to enable or disable. z Frame type: Select the frame type to be - Ricoh GX3050SFN | User Guide - Page 236
Printer type] box drop-down menu, and then click [Communication]. 15. Click [Manual load] in the [Connection type] area, and then click [OK]. 16. Check the setting the printer you want to configure from the displayed printer name, check the printer name against a "system summary" page printed from - Ricoh GX3050SFN | User Guide - Page 237
for Client ...241 Manuals (HTML files) ...241 Cautions to Take When Using in a Network ...242 Connecting a Dial-up Router to a Network ...242 Configuring the Router ...242 Using DHCP ...242 Configuring SSL Encryption...244 SSL (Secure Sockets Layer) Encryption ...244 User Settings for SSL (Secure - Ricoh GX3050SFN | User Guide - Page 238
procedure below to check the version of the printer driver currently installed. 1. Open the printer properties dialog box. 2. Click the [Setup] tab. 3. Click [About]. The [About] dialog box appears. 4. Check the version. z p.155 "Two Types of Printer Properties Dialog Box" z p.157 "Opening from an - Ricoh GX3050SFN | User Guide - Page 239
XP and Windows Server 2003 DRIVERS\RPCR\WIN2K_XP z RPCS raster printer driver for Windows NT 4.0 DRIVERS\RPCR\NT4 System Requirements for the Printer Drivers z Computer PC/AT-compatible computer or NEC PC-9821 series computer that supports the operating system. z The Windows NT 4.0 printer driver is - Ricoh GX3050SFN | User Guide - Page 240
XL printer driver for Windows 2000/XP and Windows Server 2003 DRIVERS\PCLXL\WIN2K_XP z PCL XL printer driver for Windows NT 4.0 DRIVERS\PCLXL\NT4 System Requirements for the Printer Drivers z Computer PC/AT-compatible computer or NEC PC-9821 series computer that supports the operating system. z The - Ricoh GX3050SFN | User Guide - Page 241
install it on any computer you wish to use the printer with. z Under Windows 98/Me, Windows 2000/XP, Windows Server 2003, and Windows NT 4.0, you can print over a peer-to-peer TCP/IP or IPP network. Under Windows 98/Me, Windows 2000, and Windows NT 4.0, you can also print over a peer-to-peer NetBEUI - Ricoh GX3050SFN | User Guide - Page 242
enter "admin" as the user name and leave the password blank. Password " " (blank) is the factory default. 5. If this is the first time to do this, enter "admin" as the user name and leave the password blank. 6. Change the password. 7. Click [NetWare Settings]. 8. Select the [Network Frame Type] you - Ricoh GX3050SFN | User Guide - Page 243
For information about printing a configuration page. z Under the WINS server, host names can be used for remote network printer ports. z If you are not using the WINS server, reserve the printer's IP address in the DHCP server so the same IP address is assigned every time. z When there are multiple - Ricoh GX3050SFN | User Guide - Page 244
key, encrypt the data for transmission. 4. The encrypted data is sent to the machine. 5. The encrypted data is decrypted using the private key. User Settings for SSL (Secure Sockets Layer) If you have installed a server certificate and enabled SSL (Secure Sockets Layer), you need to install the - Ricoh GX3050SFN | User Guide - Page 245
inquiries from users about such problems as expiry of the certificate, check the contents of the certificate. 2. On the [General] tab, click [Install Certificate...]. Certificate Import Wizard starts. 3. Install the certificate by following the Certificate Import Wizard instructions. z For details - Ricoh GX3050SFN | User Guide - Page 246
) × 90-216 mm (width) Paper sizes (Duplex unit) Standard paper size: A4 , B5 , A5 , A6 , Legal , Letter , 5 1/2" × 8 1/2" , Executive , 16K Paper type Plain paper Recycled paper Colour paper Inkjet plain paper Glossy paper Inkjet transparency Envelope Paper weight Tray 1: 60-157 g/m2 (114.7-297.6 lb - Ricoh GX3050SFN | User Guide - Page 247
dB (high quality mode) Interface USB 2.0 high speed Printer language RPCS Raster PCL Print cartridges Types and yields measured using A4 (Letter) 5% chart printed in standard (speed priority) mode. Print cartridge black: approximately 1500 sheets Print cartridge cyan: approximately 1000 sheets Print - Ricoh GX3050SFN | User Guide - Page 248
with the printer are lower than the yields of the Print cartridges available for purchase separately. Network Interface Board Interface Connector: Ethernet (10BASE-T, 100BASE-TX) Data Transmission Speed: 10Mbps, 100Mbps Protocol: TCP/IP, IPX/SPX Option (Bypass tray) Multi Bypass Tray Type BY1000 - Ricoh GX3050SFN | User Guide - Page 249
Interference If another electronic device is placed next to the printer, each will influence the other negatively. In the case following: z Move the television or radio as far as possible from the printer. z Change the position of the antenna of the television or radio. z Use a different wall - Ricoh GX3050SFN | User Guide - Page 250
to the following conditions: The product manufacturer provides warranty and support to the software of the product including expat 1.95.2 and all users to use this product: This product contains NetBSD operating system: For the most part, the software constituting the NetBSD operating system is - Ricoh GX3050SFN | User Guide - Page 251
DAMAGES (INCLUDING, BUT NOT LIMITED TO, PROCUREMENT OF SUBSTITUTE GOODS OR SERVICES; LOSS OF USE, DATA, OR PROFITS; OR BUSINESS INTERRUPTION) HOWEVER Inc. and its contributors. z This product includes software developed by Manuel Bouyer. z This product includes software developed by Charles Hannum. - Ricoh GX3050SFN | User Guide - Page 252
Additional Information z This product includes software developed by Adam Glass. z This product includes software developed by Jonathan Stone. z This product includes software developed by Jonathan Stone for the NetBSD Project. z This product includes software developed by Winning Strategies, Inc. z - Ricoh GX3050SFN | User Guide - Page 253
LIABLE FOR ANY DIRECT, INDIRECT, INCIDENTAL, SPECIAL, EXEMPLARY, OR CONSEQUENTIAL DAMAGES (INCLUDING, BUT NOT LIMITED TO, PROCUREMENT OF SUBSTITUTE GOODS OR SERVICES; LOSS OF USE, DATA, OR PROFITS; OR BUSINESS INTERRUPTION) HOWEVER CAUSED AND ON ANY THEORY OF LIABILITY, WHETHER IN CONTRACT, STRICT - Ricoh GX3050SFN | User Guide - Page 254
parts of the library used. This can be in the form of a textual message at program startup or in documentation (online or textual) provided with the package being used are not cryptographic related :-). 4. If you include any Windows specific code (or a derivative thereof) from the apps directory (

1
User Guide
Copyright © 2005, 2006
All rights reserved.
J0106605_1.01
TOC
Read This First
About This Product
..........................................................................................................................................................................
11
Introduction
..................................................................................................................................................................................
11
Trademarks
...................................................................................................................................................................................
11
Disclaimer
.....................................................................................................................................................................................
12
Manuals for This Printer
............................................................................................................................................................
12
How to Read This Manual
............................................................................................................................................................
13
Screen Navigation
.....................................................................................................................................................................
13
Useful Functions
...........................................................................................................................................................................
14
Symbols
.........................................................................................................................................................................................
15
Removing the User Guide
........................................................................................................................................................
16
Guide to Components
....................................................................................................................................................................
17
Printer Body
..................................................................................................................................................................................
17
Printer Rear
...................................................................................................................................................................................
18
Control Panel
...............................................................................................................................................................................
19
Option
..........................................................................................................................................................................................
20
Multi Bypass Tray Type BY1000
.................................................................................................................................
20
Detaching and Reattaching the Multi Bypass Tray (Optional)
............................................................................
20
Recommended Functions
.............................................................................................................................................................
22
Paper
Compatible Paper Types
...............................................................................................................................................................
24
Loadable Paper Sizes and Quantities
......................................................................................................................................
25
Paper Handling Precautions
.........................................................................................................................................................
27