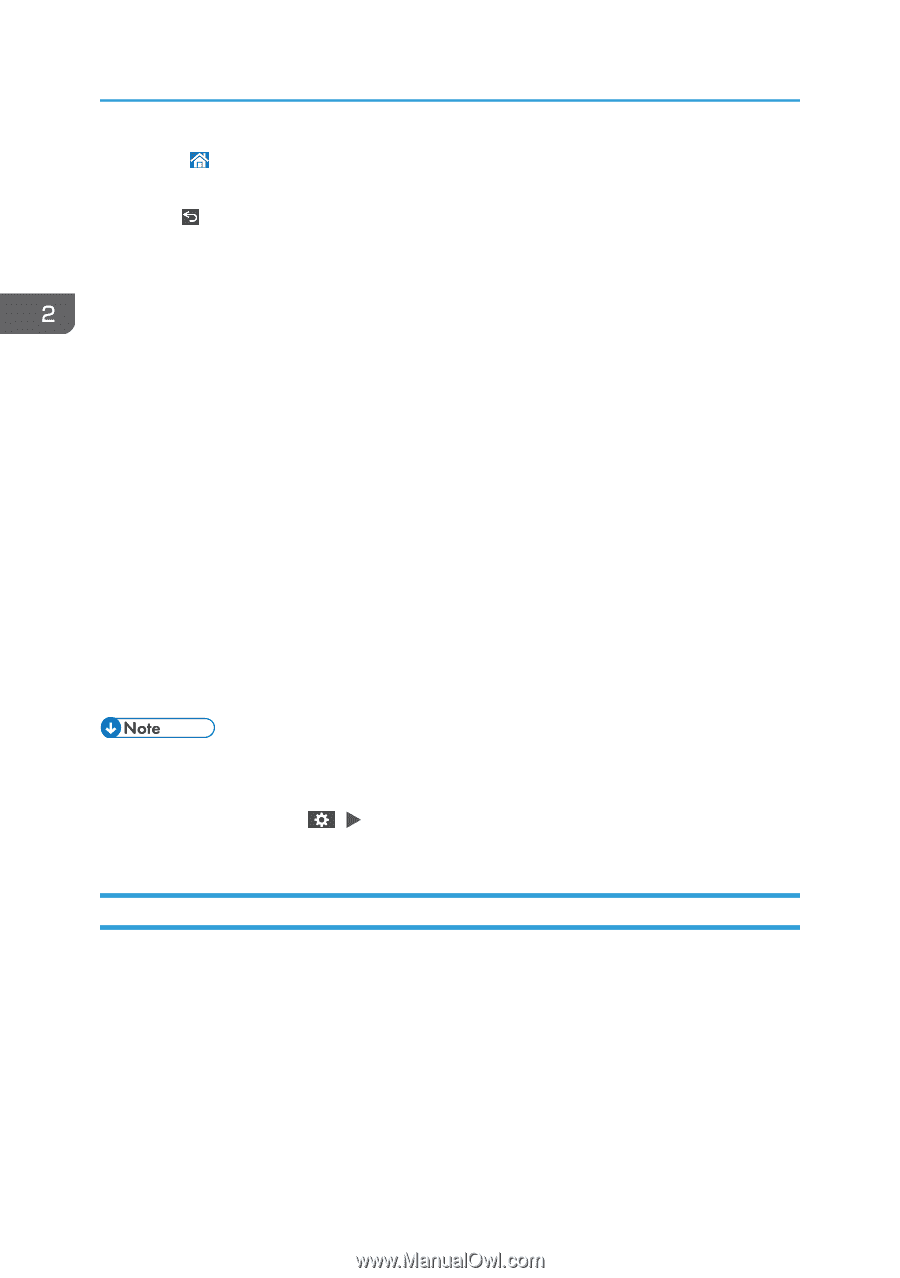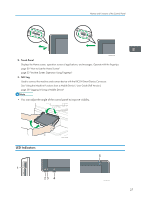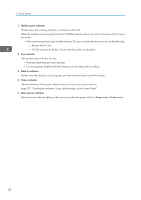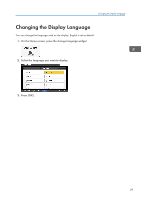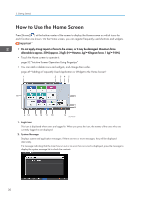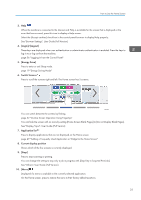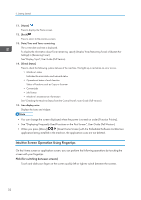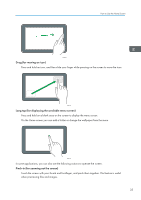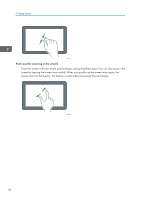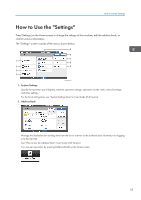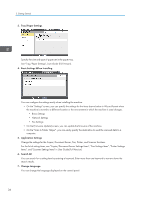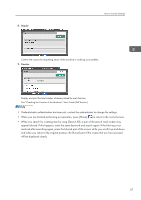Ricoh IM 5000 User Guide - Page 34
Intuitive Screen Operation Using Fingertips
 |
View all Ricoh IM 5000 manuals
Add to My Manuals
Save this manual to your list of manuals |
Page 34 highlights
2. Getting Started 11. [Home] Press to display the Home screen. 12. [Back] Press to return to the previous screen. 13. Date/Time and Toner remaining The current date and time is displayed. To display the information about Toner remaining, specify [Display Time/Remaining Toner] of [System Bar Settings] to [Remaining Toner]. See "Display/Input", User Guide (Full Version). 14. [Check Status] Press to check the following system statuses of the machine. This lights up in red when an error occurs. • Machine's status Indicates the error status and network status. • Operational status of each function Status of functions such as Copy or Scanner • Current jobs • Job history • Machine's maintenance information See "Checking the Machine Status from the Control Panel", User Guide (Full Version). 15. Icon display area Displays the icons and widgets. • You can change the screen displayed when the power is turned on under [Function Priority]. • See "Displaying Frequently Used Functions on the First Screen", User Guide (Full Version). • When you press [Menu] ( ) [Reset Home Screen] with the Embedded Software Architecture application being installed in the machine, the application icons are not deleted. Intuitive Screen Operation Using Fingertips On the Home screen or application screen, you can perform the following operations by touching the screen with your fingertips. Flick (for switching between screens) Touch and slide your finger on the screen quickly left or right to switch between the screens. 32