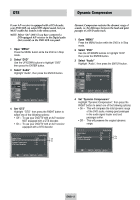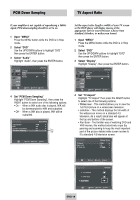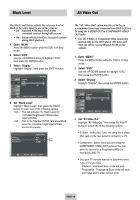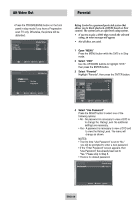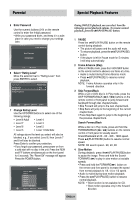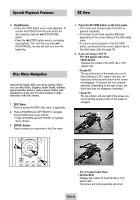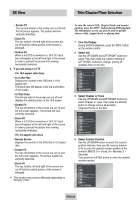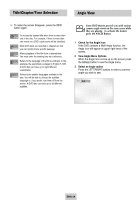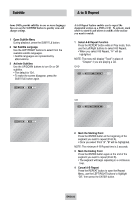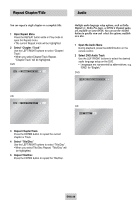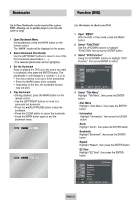Samsung DVD-V4600 User Manual (user Manual) (ver.1.0) (English) - Page 23
Disc Menu Navigation, EZ View, Press the EZ VIEW button on the front panel.
 |
View all Samsung DVD-V4600 manuals
Add to My Manuals
Save this manual to your list of manuals |
Page 23 highlights
Special Playback Features EZ View 5 Stop/Resume • Press the STOP button once to stop playback. To resume the DVD/CD from the point where the disc stopped, press the ❿ll(PLAY/PAUSE) button. • Press the I (STOP) button twice to completely stop playback. The next time you press ❿ll (PLAY/PAUSE), the disc will start over from the beginning. Disc Menu Navigation Many DVDs feature their own menu systems, where you can select Titles, Chapters, Audio Tracks, Subtitles, and special disc features, such as movie trailers, and information on the cast. Use these buttons to make selections in the Disc menus. 1 DISC Menu Press to access the DVD's Disc menu, if applicable. 2 Press UP/DOWN and LEFT/RIGHT to navigate through DVD's Disc menu options. • Press UP/DOWN and LEFT/RIGHT to highlight menu choices. 3 ENTER Button Press to make your selections in the Disc menu. 1 Press the EZ VIEW button on the front panel. • The screen size changes when the button is pressed repeatedly. • The screen zoom mode operates differently depending on the screen setting in the initial setup menu. • To ensure correct operation of the EZ VIEW button, you should set the correct aspect ratio in the initial setup .(See the page 18) 2 If you are using a 16:9 TV - For 16:9 aspect ratio discs • Wide Screen Displays the content of the DVD title in 16:9 aspect ratio. • Screen Fit The top and bottom of the screen are cut off. When playing a 2.35:1 aspect ratio disc, the black bars at the top and bottom of the screen will disappear. The picture will look vertically stretched. (Depending on the type of disc, the black bars may not disappear completely.) • Zoom Fit The top, bottom, left and right of the screen are cut off and the central portion of the screen is enlarged. 2 3 1 - For 4:3 aspect ratio discs • Normal Wide Displays the content of the DVD title in 16:9 aspect ratio. The picture will look horizontally stretched. ENG-22