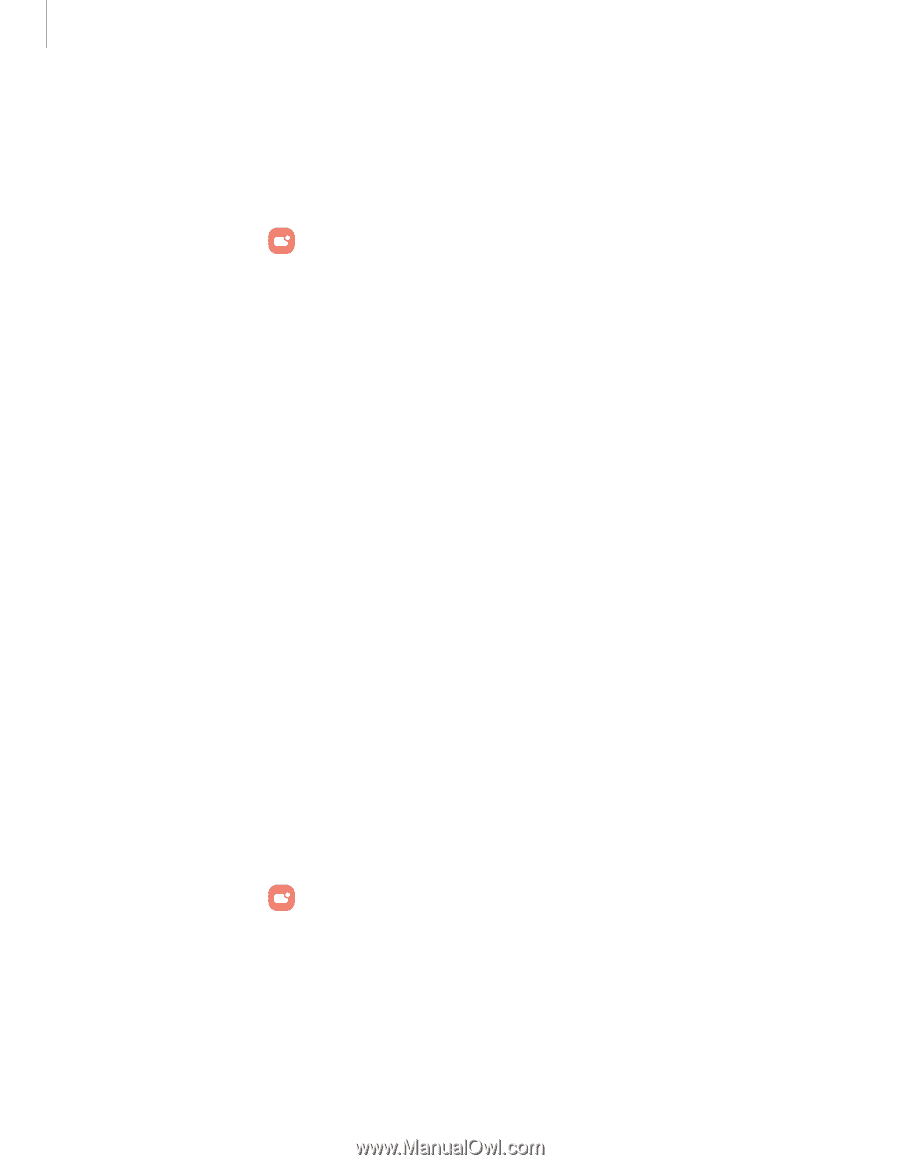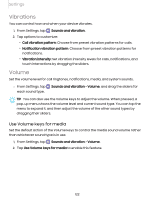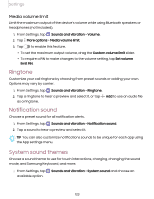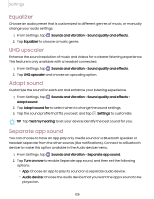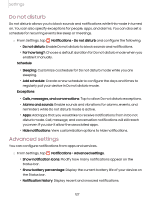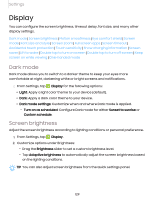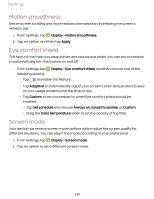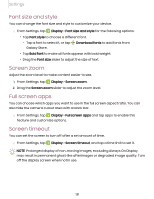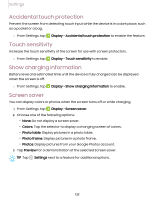Samsung Galaxy S21 FE 5G Charter User Manual - Page 127
Do not disturb, Advanced settings
 |
View all Samsung Galaxy S21 FE 5G Charter manuals
Add to My Manuals
Save this manual to your list of manuals |
Page 127 highlights
Settings Do not disturb Do not disturb allows you to block sounds and notifications while this mode in turned on. You can also specify exceptions for people, apps, and alarms. You can also set a schedule for recurring events like sleep or meetings. ◌ From Settings, tap Notifications > Do not disturb and configure the following: • Do not disturb: Enable Do not disturb to block sounds and notifications. • For how long?: Choose a default duration for Do not disturb mode when you enable it manually. Schedule • Sleeping: Customize a schedule for Do not disturb mode while you are sleeping. • Add schedule: Create a new schedule to configure the days and times to regularly put your device in Do not disturb mode. Exceptions • Calls, messages, and conversations: Tap to allow Do not disturb exceptions. • Alarms and sounds: Enable sounds and vibrations for alarms, events, and reminders while Do not disturb mode is active. • Apps: Add apps that you would like to receive notifications from in Do not disturb mode. Call, message, and conversation notifications will still reach you even if you don't allow the associated apps. • Hide notifications: View customization options to hide notifications. Advanced settings You can configure notifications from apps and services. ◌ From Settings, tap Notifications > Advanced settings. • Show notification icons: Modify how many notifications appear on the Status bar. • Show battery percentage: Display the current battery life of your device on the Status bar. • Notification history: Display recent and snoozed notifications. 127