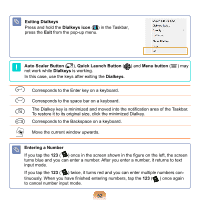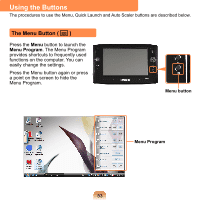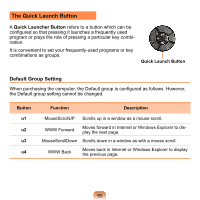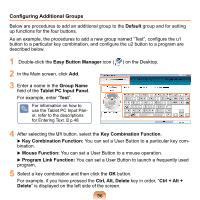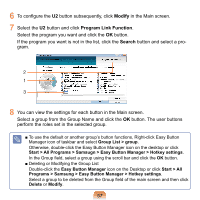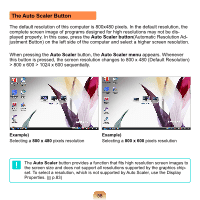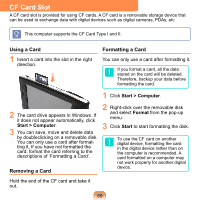Samsung NP-Q1 Quick Guide (easy Manual) (ver.1.0) (English) - Page 56
Configuring Additional Groups, Tablet PC Input Panel
 |
View all Samsung NP-Q1 manuals
Add to My Manuals
Save this manual to your list of manuals |
Page 56 highlights
Configuring Additional Groups Below are procedures to add an additional group to the Default group and for setting up functions for the four buttons. As an example, the procedures to add a new group named "Test", configure the u1 button to a particular key combination, and configure the u2 button to a program are described below. 1 Double-click the Easy Button Manager icon ( 2 In the Main screen, click Add. 3 Enter a name in the Group Name field of the Tablet PC Input Panel. For example, enter "Test". For information on how to use the Tablet PC Input Panel, refer to the descriptions for Entering Text. p.48 ) on the Desktop. 4 After selecting the U1 button, select the Key Combination Function. Key Combination Function: You can set a User Button to a particular key combination. Mouse Function: You can set a User Button to a mouse operation. Program Link Function: You can set a User Button to launch a frequently used program. 5 Select a key combination and then click the OK button. For example, if you have pressed the Ctrl, Alt, Delete key in order, "Ctrl + Alt + Delete" is displayed on the left side of the screen. 56