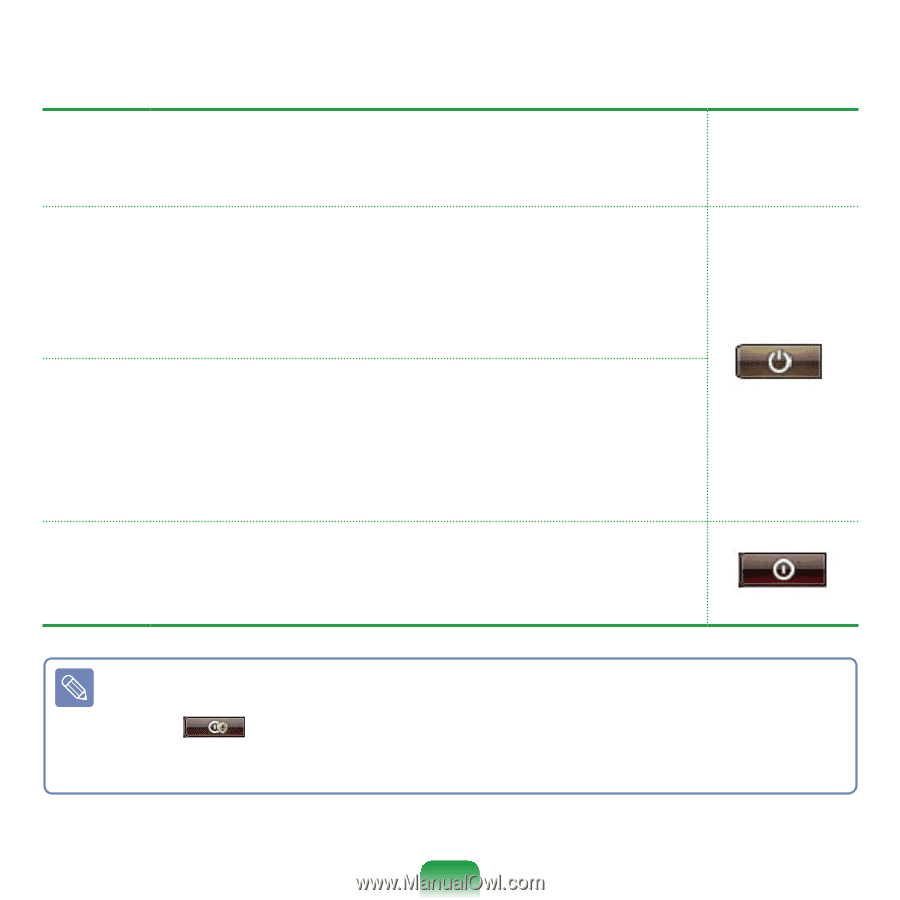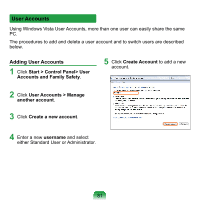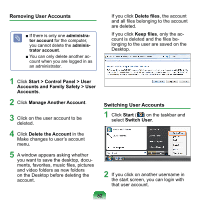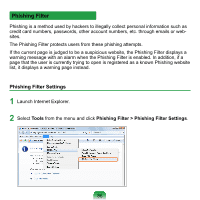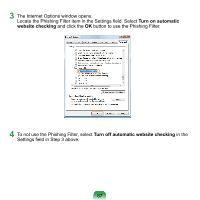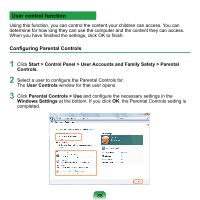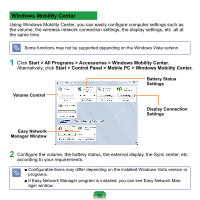Samsung NP-Q1 Quick Guide (easy Manual) (ver.1.0) (English) - Page 85
Power But, ton Image, after Setting, Change, Sleep, power switch, Hibernate
 |
View all Samsung NP-Q1 manuals
Add to My Manuals
Save this manual to your list of manuals |
Page 85 highlights
4 Select a power plan and click the OK button. Type Description Sleep Sets the computer to enter Sleep mode. The screen and hard disk will be turned off to reduce the power consumption of the overall system. If you slide the power switch of the computer to the right, the computer wakes from Sleep Mode and you can resume working. Sets the computer to hibernate. All work is automatically saved, the screen is turned off and Hibernate the computer makes no noise. If you slide the power switch of the computer to the right, the computer wakes from Hibernation Mode and you can resume working. Power Button Image after Setting Change Shut down Shut down the computer. You have to shut down the computer after closing all programs and opened folders. ■ The Power button is set to Sleep mode by default. ■ If the computer is set to download Windows updates automatically, the update mark ( ) is displayed on the Power button when an update is ready. If you click this button, the update is installed and the computer is shut down when the update installation is complete. 85