| Section |
Page |
| Contents |
2 |
| Guide |
7 |
| Connections |
7 |
| Connection Guide |
7 |
| Connecting an Antenna |
8 |
| Connecting to the network |
9 |
| Establishing a wired network connection |
9 |
| Establishing a wireless network connection |
10 |
| Checking the network connection status |
11 |
| Resetting Your Network |
11 |
| Turning on the TV with a mobile device |
12 |
| Connecting an IP control device to the TV |
12 |
| Allowing to connect a wireless network |
12 |
| Allowing to connect the Wi-Fi Direct |
12 |
| Changing the name of the TV |
12 |
| Displaying your mobile device screen on the TV |
13 |
| Using Screen Sharing (Smart View) |
13 |
| Using Apple AirPlay |
13 |
| Using Screen Sharing (Tap View) |
14 |
| Enabling Tap View |
14 |
| Connection Cables for External Devices |
15 |
| Switching between external devices connected to the TV |
17 |
| Editing the name and icon of an external device |
17 |
| Using additional functions |
19 |
| Connection Notes |
20 |
| Connection notes for HDMI |
20 |
| Connection notes for audio devices |
21 |
| Connection notes for computers |
21 |
| Connection notes for mobile devices |
22 |
| Connection notes for Portrait Mode |
22 |
| Remote Control and Peripherals |
23 |
| About the Samsung Smart Remote (QLED TV/The Frame (43-inch or larger models)/The Serif/OLED TV) |
23 |
| About the Samsung Smart Remote (The Frame (32LS03B model)/BU8 Series) |
26 |
| About the Samsung Smart Remote (The Sero) |
29 |
| Connecting the Samsung Smart Remote to the TV |
32 |
| Controlling External Devices with a Samsung Remote Control - Using the Universal Remote |
33 |
| Learn how to use Samsung Smart Remote |
33 |
| Using Anynet+ (HDMI-CEC) |
34 |
| Connecting an external device through Anynet+ and using their menus |
34 |
| Read before connecting an Anynet+ (HDMI-CEC) device |
34 |
| Controlling the TV with a Keyboard, Mouse, or Gamepad |
35 |
| Connecting a USB keyboard, mouse, or gamepad |
35 |
| Connecting a Bluetooth keyboard, mouse, or gamepad |
35 |
| Using the keyboard and mouse |
36 |
| Setting up the input devices |
37 |
| Entering Text using the On-Screen Virtual Keyboard |
37 |
| Entering Text using the remote control's microphone and the on-screen virtual keyboard |
38 |
| Smart Features |
39 |
| Using Smart Hub |
39 |
| Displaying the Home Screen |
40 |
| Launching Smart Hub automatically |
42 |
| Launching the last used app automatically |
42 |
| Automatic Mirroring from Multi View |
42 |
| Automatic casting in Multi View |
43 |
| Launching Multi View automatically When rotating |
43 |
| Testing Smart Hub connections |
43 |
| Resetting Smart Hub |
43 |
| Using Ambient Mode |
44 |
| Entering the TV viewing screen from Ambient Mode |
49 |
| Using Art Mode |
50 |
| About the Art Home screen |
51 |
| Import images from USB memory |
54 |
| Using Art mode with the SmartThings app |
55 |
| Precautions when using Art mode |
56 |
| About the Media Home Screen |
57 |
| About the Menu Home Screen |
60 |
| Using a Samsung account |
64 |
| Signing in to a Samsung account |
64 |
| Creating a new account |
64 |
| Managing your Samsung account |
64 |
| Using PC on TV |
66 |
| Using Screen Sharing (Windows PC) / AirPlay (Mac) |
66 |
| Using Easy Connection to Screen |
66 |
| Connecting a Remote PC |
67 |
| Playing Multimedia Content on a Remote PC |
69 |
| Using Samsung DeX |
70 |
| Using Microsoft 365 |
70 |
| Adding the Web Service |
70 |
| Using Web Service |
71 |
| Using the Apps Service |
72 |
| Installing an app |
73 |
| Launching an app |
73 |
| Managing installed apps |
74 |
| Using the e-Manual |
76 |
| Launching the e-Manual |
76 |
| Using the buttons in the e-Manual |
76 |
| Using the Internet |
78 |
| Using SmartThings |
79 |
| Registering peripheral devices of the TV |
79 |
| Registering a TV / Smart Appliance / IoT device from the mobile app |
79 |
| Controlling the TV from the mobile app |
79 |
| SmartThings screen layout |
80 |
| List of devices compatible with the TV |
81 |
| Using the SmartThings Hub function |
82 |
| Playing pictures/video/music |
83 |
| Playing multimedia content on a PC or mobile device |
84 |
| Playing multimedia content on a USB device |
84 |
| Listening to your mobile device sound through the TV speaker using Sound Mirroring |
85 |
| Buttons and functions available while playing multimedia content |
85 |
| Using Multi View |
89 |
| Using Bixby |
91 |
| Starting Bixby with voice |
91 |
| Starting Bixby using buttons on the Samsung Smart Remote |
92 |
| Learning about the Explore Bixby Screen |
93 |
| Read Before Using Bixby |
95 |
| Provisions for using Bixby |
95 |
| Using the Game Bar |
96 |
| Starting the Game Bar |
96 |
| Learning about the Game Bar |
96 |
| Using FreeSync |
98 |
| Setting the Super Ultra Wide Game View |
99 |
| Changing the Super Ultra Wide Screen position |
99 |
| Configuring 144 Hz game settings |
100 |
| Troubleshooting of the game screen and audio problems |
100 |
| TV Viewing and Recording |
101 |
| Using the Guide |
101 |
| About the Guide screen |
101 |
| Using additional features from the Guide |
102 |
| Recording Programs |
103 |
| The Instant and Timer Recording options from the Guide |
103 |
| Recording while watching a broadcast |
103 |
| Using the recording schedule management screen |
104 |
| Setting Up Schedule Viewing |
106 |
| Using the schedule viewing options from the guide screen |
106 |
| Using the schedule viewing options while watching a program |
106 |
| Using the viewing schedule management screen |
106 |
| Using Timeshift |
107 |
| Getting to know Recording and Timeshift controls and options |
107 |
| Using the Channel List |
109 |
| Accessing the channel list |
109 |
| Using the functions on the channel list screen |
109 |
| Using the channel edit function |
110 |
| Accessing the channel edit screen |
110 |
| Using the channel edit functions |
110 |
| Using a Personal Favorites List |
111 |
| Creating a Favorites List |
111 |
| TV-Viewing Support Functions |
112 |
| Scanning for available channels |
112 |
| Using Program Rating Lock |
112 |
| Watching blocked / restricted programs |
112 |
| Enable Data Service |
113 |
| Configuring advanced broadcasting audio settings |
113 |
| Setting the functions for the service provider |
114 |
| Viewing broadcast service provider info |
114 |
| Using Secure Channel Viewing |
114 |
| Checking digital channel signal info and strength |
114 |
| Picture and Sound |
115 |
| Using Intelligent Mode |
115 |
| Adjusting the Picture Quality |
118 |
| Choosing a picture mode |
118 |
| Configuring advanced picture settings |
119 |
| Changing the Picture Size and Position |
121 |
| Changing the picture size settings |
121 |
| Setting the Viewing Environment for External Devices |
122 |
| Playing games on an optimized screen |
122 |
| Setting the Game Mode details |
122 |
| Using Cable Box IP Remote |
124 |
| Using Input Signal Plus |
124 |
| Using HDMI Black Level |
124 |
| Configuring a Sound Mode and Expert Settings |
125 |
| Choosing a sound mode |
125 |
| Configuring advanced sound settings |
125 |
| Using the Sound Support Functions |
127 |
| Selecting speakers |
127 |
| Listening to the TV through Bluetooth devices |
128 |
| Listening to the TV through a Samsung audio device that supports the Wi-Fi function |
128 |
| System and Support |
129 |
| Using the Time Functions and the Timers |
129 |
| Setting the clock automatically |
129 |
| Adjusting the clock for DST and time zone |
130 |
| Changing the current time |
130 |
| Setting the clock manually |
131 |
| Using the sleep timer |
131 |
| Turning off the TV using the off timer |
131 |
| Using the Power and Energy Saving Functions |
132 |
| Reducing the energy consumption of the TV |
132 |
| Using the Panel Care Functions |
134 |
| Setting the Panel Care |
134 |
| Updating the TV's Software |
135 |
| Updating through the network |
135 |
| Updating through a USB device |
135 |
| Updating the TV automatically |
135 |
| Using the Parental Settings function |
136 |
| Audio and Video Functions for the Visually or Hearing Impaired |
137 |
| Running the accessibility functions |
137 |
| Running Accessibility Shortcuts |
137 |
| Enabling voice guides for the visually impaired |
137 |
| Changing the volume, speed, pitch, and the TV background volume of the Voice Guide |
137 |
| The TV screen is turned off but audio continues |
138 |
| Enlarge the screen |
138 |
| Enabling audio for the audio (video) description function |
138 |
| White text on black background (high contrast) |
138 |
| Setting the screen to black and white |
138 |
| Inverting the screen color |
139 |
| Enlarging the font (for the visually impaired) |
139 |
| Learning about the remote control (for the visually impaired) |
139 |
| Learning about the TV menu |
139 |
| Showing captions |
140 |
| Splitting the caption |
140 |
| Selecting the caption language |
140 |
| Setting the digital caption related options |
140 |
| Listening to the TV through Bluetooth devices (for the hearing impaired) |
141 |
| Enlarging the sign language screen for the hearing impaired |
141 |
| Configure Sign Language Guide options |
141 |
| Configuring the repeat settings for remote control buttons |
141 |
| App for the Visually Impaired (SeeColors App) |
141 |
| Using Voice Assistants on the TV |
142 |
| Select the Voice Assistant |
142 |
| Using Other Functions |
143 |
| Changing the menu language |
143 |
| Setting up a password |
143 |
| Selecting Usage or Retail Mode |
143 |
| Managing External Devices |
144 |
| Using AirPlay |
144 |
| Restoring the TV to the factory settings |
144 |
| Precautions and Notes |
145 |
| Before Using the Recording and Timeshift Functions |
145 |
| Before using the recording and schedule recording functions |
145 |
| Before using the timeshift function |
146 |
| Read Before Using Apps |
147 |
| Read Before Using the Internet Function |
148 |
| Read before setting up a wireless network connection |
149 |
| Precautions for wireless network |
149 |
| Wireless security protocols |
149 |
| Read Before Playing Photo, Video, or Music Files |
150 |
| Limitations to the use of photo, video, and music files |
150 |
| Supported subtitles |
151 |
| Subtitle formats |
151 |
| Video formats with subtitles |
151 |
| Supported image formats and resolutions |
152 |
| Supported music formats and codecs |
152 |
| Supported video codecs (QLED TV except for Q6*B Series/The Frame (43-inch or larger models)/The Serif/The Sero/OLED TV) |
153 |
| Other restrictions |
154 |
| Video decoders |
154 |
| Audio decoders |
155 |
| Supported video codecs (Q6*B Series) |
156 |
| Supported video codecs (The Frame (32LS03B model)/BU8 Series) |
157 |
| Other restrictions |
158 |
| Video decoders |
158 |
| Audio decoders |
158 |
| Supported video codecs (QN7**B Series) |
159 |
| Supported video codecs (QN8**B Series or higher) |
160 |
| Other restrictions |
161 |
| Video decoders |
161 |
| Audio decoders |
161 |
| Read After Installing the TV |
162 |
| Picture sizes and input signals |
162 |
| Installing an anti-theft lock |
162 |
| Supported Resolutions for UHD Input Signals |
163 |
| If Input Signal Plus is set to Off |
163 |
| If Input Signal Plus is set to On |
163 |
| Resolutions for Input Signals supported by 8K models (QN7**B series or higher) |
164 |
| If Input Signal Plus is set to Off |
164 |
| If Input Signal Plus is set to On |
164 |
| Supported Resolutions for FreeSync (VRR) |
165 |
| Read Before Connecting a Computer (Supported Resolutions) |
166 |
| IBM |
166 |
| MAC |
166 |
| VESA DMT |
167 |
| VESA CVT |
168 |
| CTA-861 |
168 |
| Supported Resolutions for Video Signals |
169 |
| CTA-861 |
169 |
| VESA CVT |
170 |
| Read Before Using Bluetooth Devices |
171 |
| Restrictions on using Bluetooth |
171 |
| Blocking programs based on their TV Rating |
172 |
| Blocking movies based on their Motion Picture Association of America (MPAA) rating |
173 |
| Blocking programs based on their Canadian English Rating |
173 |
| Blocking programs based on their Canadian French Rating |
174 |
| Blocking Programs based on their Downloadable U.S. Rating |
174 |
| Licenses |
175 |
| Troubleshooting |
176 |
| Picture Issues |
176 |
| The screen is flashing or has become dark |
176 |
| The picture is not bright, or the picture colors do not look clear |
176 |
| The picture colors are black and white or do not look the way they should look |
177 |
| The TV automatically turns off by itself |
178 |
| TV (The Frame TV) cannot be turned off. |
178 |
| Unable to power on |
178 |
| The TV remains on or does not turn on automatically. |
179 |
| Unable to find a Channel |
179 |
| The TV image does not look as good as it did in the store |
180 |
| Displayed video looks blurry |
180 |
| The picture is distorted |
180 |
| There is a dotted line on the edge of the screen |
180 |
| The picture won’t display in full screen |
181 |
| The Caption function in the TV menu is deactivated |
181 |
| Captions appear on the TV screen |
181 |
| The HDR of the connected external device turns off |
181 |
| Sound and Noise Issues |
182 |
| How can I connect an audio device to the TV? |
182 |
| There is no sound or the sound is too low at maximum volume. |
182 |
| The picture is good but there is no sound. |
182 |
| HDMI (eARC) is connected, and there is no sound. |
182 |
| The speakers are making an odd sound. |
183 |
| The sound is interrupted. |
183 |
| Whenever a function is used on the TV or the channel is changed, the TV voices the activity. The TV explains in voice-over the video scenes displayed on the screen. |
183 |
| The TV audio is not being played through the Sound bar or A/V receiver. |
183 |
| The sound is not heard clearly. |
184 |
| The volume of the external device cannot be adjusted. |
184 |
| I want to turn the TV and audio device off and on at the same time. |
184 |
| Channel and Broadcast Issues |
185 |
| \ |
185 |
| The TV is not receiving all channels. |
185 |
| The captions are not provided on a digital channel. |
185 |
| Broadcasting is deactivated. |
185 |
| External Device Connectivity Issues |
186 |
| The \ |
186 |
| The video is OK but there is no audio. |
186 |
| I want to connect to a PC and mobile device via screen mirroring. |
186 |
| No screen appears when connecting the TV to an external device. |
187 |
| I want to connect to a Bluetooth speaker. |
187 |
| The PC screen does not appear or it flickers. |
187 |
| Network Issues |
188 |
| Wireless network connection failed. Unable to connect to a wireless access point. Unable to connect to the network. |
188 |
| Wired network connection failed. |
188 |
| Connected to a local network, but not to the Internet. |
188 |
| Anynet+ (HDMI-CEC) Issues |
189 |
| What is Anynet+? |
189 |
| Anynet+ does not work. The connected device is not displayed. |
189 |
| I want to start Anynet+. I also want the connected devices to turn on when the TV is turned on. |
190 |
| I want to exit Anynet+. It is inconvenient to turn on other devices because the TV also turns on. It is inconvenient because the connected devices (e.g. set-top box) turn off together. |
190 |
| The message \ |
190 |
| The Anynet+ device won't play. |
190 |
| Remote Control Issues |
191 |
| The remote control does not work. |
191 |
| External devices cannot be operated with the TV remote control. |
191 |
| Recording Issues |
192 |
| The Timeshift or recording function cannot be used. |
192 |
| Cannot record videos received from an external device or Samsung TV Plus. |
192 |
| The \ |
193 |
| The recorded files on the TV are not played back on a PC. |
193 |
| Apps |
194 |
| I launched an app, but it's in a different language. How can I change the language? |
194 |
| The app does not work properly. Its image quality is poor. |
194 |
| The Smart Hub Home Screen keeps appearing whenever you turn on the TV. |
194 |
| Media Files |
195 |
| Some files are interrupted during playback. |
195 |
| Some files can't be played. |
195 |
| Voice Assistant Issues |
196 |
| The voice commands do not work well. |
196 |
| Bixby/Alexa answers although I did not call it. |
196 |
| I spoke \ |
196 |
| Voice recognition does not work with the Samsung Smart Remote unlike other features. There is no response even if the Voice Assistant button is pressed. |
197 |
| During voice recognition, the heavy load message appears and the function does not work. |
197 |
| I want to see weather information of the desired area. |
197 |
| Other issues |
198 |
| The TV is hot. |
198 |
| The TV smells like plastic. |
198 |
| The settings are lost after 5 minutes or every time the TV is turned off. |
198 |
| The TV is tilted to the side. |
198 |
| The stand is wobbly or crooked. |
198 |
| A POP (TV’s internal banner ad) appears on the screen. |
199 |
| The TV is making a popping noise. |
199 |
| The TV is making a humming noise. |
199 |
| The TV narrates the screen events in voice-over. |
199 |
| Diagnosing TV operational issues |
200 |
| Self Diagnosis |
200 |
| Cannot select Signal Information in Self Diagnosis. |
201 |
| Reset Smart Hub |
201 |
| Reset picture |
201 |
| Reset sound |
201 |
| Getting Support |
202 |
| Getting support through Remote Management |
202 |
| Finding the contact information for service |
202 |
| Requesting service |
202 |
| FAQ |
203 |
| The TV Screen does not Display Properly |
203 |
| The TV does not Turn On |
208 |
| The Picture is Distorted, or No Sound Comes Out of the Sound Bar |
214 |
| Network Access is not Available |
218 |
| There is No Sound or the Speakers are Making an Odd Sound |
223 |
| The Remote Control does not Work |
229 |
| Updating the Software |
233 |
| Accessibility Guidance |
239 |
| Learn the Menu Screen |
239 |
| Using the Remote control |
239 |
| Orientation of the Samsung Smart Remote or Remote Control |
239 |
| Description of the Samsung Smart Remote or Remote Control |
239 |
| Using the Accessibility Menu |
241 |
| Running the Accessibility Shortcuts menu |
241 |
| Running the Accessibility menu functions using the General menu |
241 |
| Running the Accessibility menu functions using Bixby |
242 |
| Learning about the Accessibility menu functions |
243 |
| Using the TV with Voice Guide on |
247 |
| Changing channel |
247 |
| Using on-screen number entry via the Samsung Smart Remote or Remote Control |
247 |
| Changing volume |
248 |
| Using program information |
248 |
| Using the guide |
249 |
| To view a program on now |
250 |
| Other options in the guide |
250 |
| Using Schedule Viewing |
252 |
| Setting up a schedule viewing |
252 |
| Cancelling a scheduled viewing |
252 |
| Using the Channel List |
253 |
| Recording |
254 |
| Using the instant and schedule recording options from the guide screen: |
254 |
| Recording the program you are watching |
255 |
| Scheduling recording from the program info window |
255 |
| Changing the recording time |
255 |
| Viewing recorded programs |
256 |
| Deleting a recorded program |
256 |
| Using Smart Hub |
257 |
| Smart Hub |
257 |
| Using the Smart Hub Home Screen |
257 |
| Launching the e-Manual |
259 |
| Using Bixby |
260 |
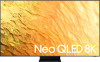
 1
1 2
2 3
3 4
4 5
5 6
6 7
7 8
8 9
9 10
10 11
11 12
12 13
13 14
14 15
15 16
16 17
17 18
18 19
19 20
20 21
21 22
22 23
23 24
24 25
25 26
26 27
27 28
28 29
29 30
30 31
31 32
32 33
33 34
34 35
35 36
36 37
37 38
38 39
39 40
40 41
41 42
42 43
43 44
44 45
45 46
46 47
47 48
48 49
49 50
50 51
51 52
52 53
53 54
54 55
55 56
56 57
57 58
58 59
59 60
60 61
61 62
62 63
63 64
64 65
65 66
66 67
67 68
68 69
69 70
70 71
71 72
72 73
73 74
74 75
75 76
76 77
77 78
78 79
79 80
80 81
81 82
82 83
83 84
84 85
85 86
86 87
87 88
88 89
89 90
90 91
91 92
92 93
93 94
94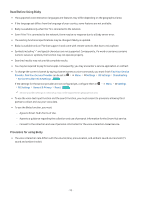 95
95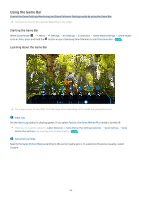 96
96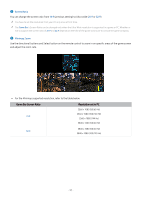 97
97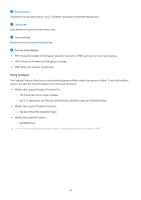 98
98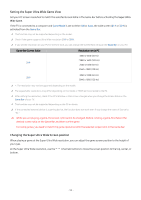 99
99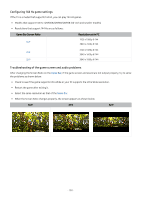 100
100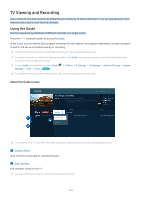 101
101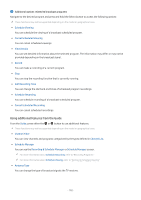 102
102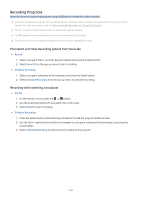 103
103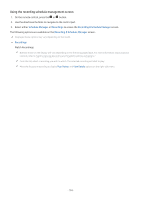 104
104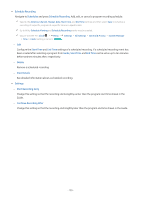 105
105 106
106 107
107 108
108 109
109 110
110 111
111 112
112 113
113 114
114 115
115 116
116 117
117 118
118 119
119 120
120 121
121 122
122 123
123 124
124 125
125 126
126 127
127 128
128 129
129 130
130 131
131 132
132 133
133 134
134 135
135 136
136 137
137 138
138 139
139 140
140 141
141 142
142 143
143 144
144 145
145 146
146 147
147 148
148 149
149 150
150 151
151 152
152 153
153 154
154 155
155 156
156 157
157 158
158 159
159 160
160 161
161 162
162 163
163 164
164 165
165 166
166 167
167 168
168 169
169 170
170 171
171 172
172 173
173 174
174 175
175 176
176 177
177 178
178 179
179 180
180 181
181 182
182 183
183 184
184 185
185 186
186 187
187 188
188 189
189 190
190 191
191 192
192 193
193 194
194 195
195 196
196 197
197 198
198 199
199 200
200 201
201 202
202 203
203 204
204 205
205 206
206 207
207 208
208 209
209 210
210 211
211 212
212 213
213 214
214 215
215 216
216 217
217 218
218 219
219 220
220 221
221 222
222 223
223 224
224 225
225 226
226 227
227 228
228 229
229 230
230 231
231 232
232 233
233 234
234 235
235 236
236 237
237 238
238 239
239 240
240 241
241 242
242 243
243 244
244 245
245 246
246 247
247 248
248 249
249 250
250 251
251 252
252 253
253 254
254 255
255 256
256 257
257 258
258 259
259 260
260


