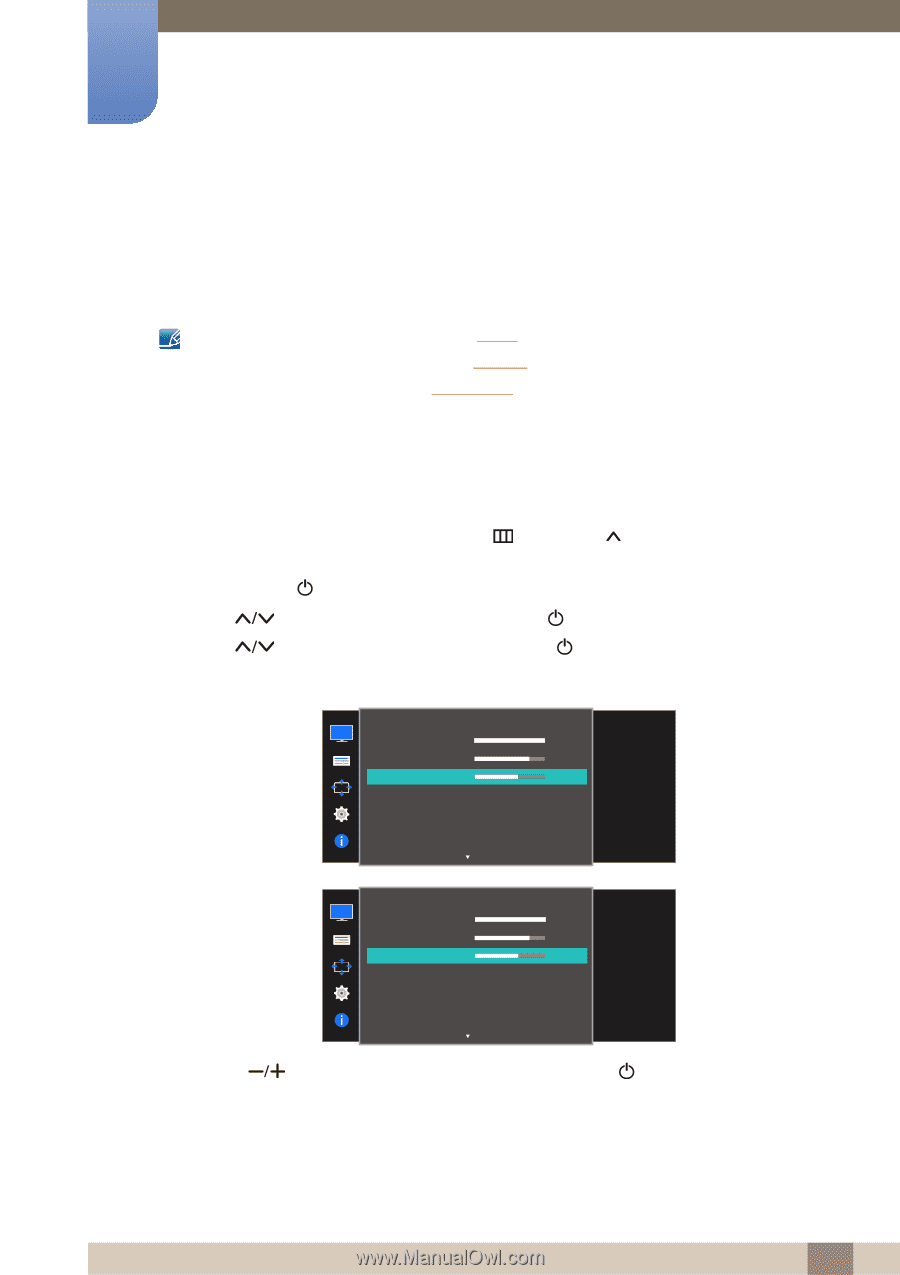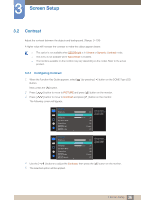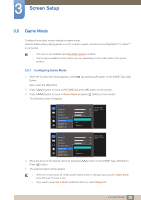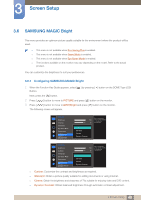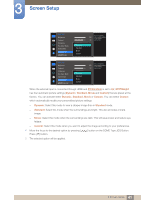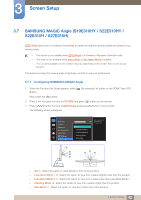Samsung S22E310H User Manual - Page 37
Sharpness
 |
View all Samsung S22E310H manuals
Add to My Manuals
Save this manual to your list of manuals |
Page 37 highlights
3 Screen Setup 3.3 Sharpness Make the outline of objects more clear or blurry. (Range: 0~100) A higher value will make the outline of objects clearer. This option is not available when MSAAMSGUINCGBright is in Cinema or Dynamic Contrast mode. This menu is not available when MSAAMSGUINCGUpscale is in Mode1 or Mode2. This menu is not available when Game Mode is enabled. The functions available on the monitor may vary depending on the model. Refer to the actual product. 3.3.1 Configuring Sharpness 1 When the Function Key Guide appears, select [ ] by pressing [ ] button on the DOME Type JOG Button. Next, press the [ ] button. 2 Press [ 3 Press [ ] button to move to PICTURE and press [ ] button on the monitor. ] button to move to Sharpness and press [ ] button on the monitor. The following screen will appear. PICTURE Brightness Contrast Sharpness Eye Saver Mode Game Mode SMAAMSGUINCG Bright SMAAMSGUINCG Angle 100 75 60 Off Off Custom Off Adjust the sharpness of the picture. Values closer to 100 mean a sharper image. PICTURE Brightness Contrast Sharpness Eye Saver Mode Game Mode SMAAMSGUINCG Bright SMAAMSGUINCG Upscale 100 75 60 Off Off Custom Off Adjust the sharpness of the picture. Values closer to 100 mean a sharper image. 4 Use the [ ] buttons to adjust the Sharpness, then press the [ ] button on the monitor. 5 The selected option will be applied. 37 3 Screen Setup