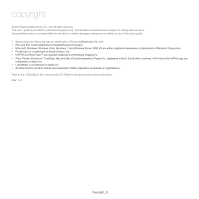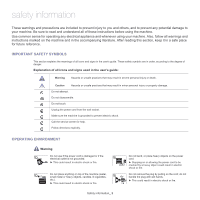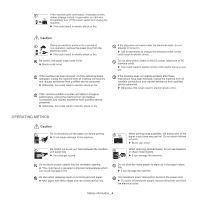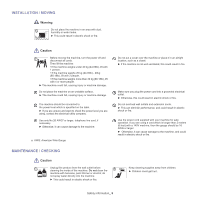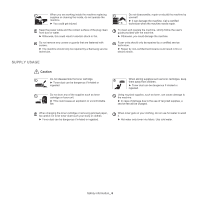Samsung SCX-3200 User Guide
Samsung SCX-3200 Manual
 |
View all Samsung SCX-3200 manuals
Add to My Manuals
Save this manual to your list of manuals |
Samsung SCX-3200 manual content summary:
- Samsung SCX-3200 | User Guide - Page 1
SCX-3200 Series Multi-Functional Mono Printer User's Guide imagine the possibilities Thank you for purchasing a Samsung product. - Samsung SCX-3200 | User Guide - Page 2
change without notice. Samsung Electronics is not responsible for any direct or indirect damages, arising from or related to use of this user's guide. • Samsung and the Samsung logo are trademarks of Samsung Electronics Co., Ltd. • PCL and PCL 6 are trademarks fo Hewlett-Packard Company. • Microsoft - Samsung SCX-3200 | User Guide - Page 3
machine. Also, follow all warnings and instructions marked on the machine and in the all icons and signs used in the user's guide: Warning Hazards or unsafe practices that may result is grounded to prevent electric shock. Call the service center for help. Follow directions explicitly. OPERATING - Samsung SCX-3200 | User Guide - Page 4
/or injury to your pet. If the machine does not operate properly after these instructions have been followed, unplug the machine from all interface connections and request assistance from qualified service personnel. ► Otherwise, this could result in electric shock or fire. OPERATING METHOD Caution - Samsung SCX-3200 | User Guide - Page 5
INSTALLATION / MOVING Warning Do not place the machine in an area with dust, humidity or water leaks. ► This could result in electric shock or fire. Caution Before moving the machine, turn the power off and disconnect all cords. Then lift the machine: • If the machine weighs under 20 kg (44.09lb), - Samsung SCX-3200 | User Guide - Page 6
machine needs repair. To clean and operate the machine, strictly follow the user's guide provided with the machine. ► Otherwise, you could damage the machine. Fuser units should only be repaired by a certified service technician. ► Repair by non-certified technicians could result in fire or electric - Samsung SCX-3200 | User Guide - Page 7
: 800 nm • Beam divergence - Paraller: 13 degrees - Perpendicular: 35 degrees • Maximum power or energy output: 12 mW WARNING Never operate or service the printer with the protective cover removed from Laser/Scanner assembly. The reflected beam, although invisible, can damage your eyes. When using - Samsung SCX-3200 | User Guide - Page 8
installation. This equipment generates, uses and can radiate radio frequency energy and, if not installed and used in accordance with the instructions, may cause harmful interference to radio communications. However, there is no guarantee that interference will not occur in a particular installation - Samsung SCX-3200 | User Guide - Page 9
(2) this device must accept any interference received, including interference that may cause undesired operation of the device. Wireless devices are not user serviceable. Do not modify them in any way. Modification to a wireless device will void the authorization to use it. Contact manufacturer for - Samsung SCX-3200 | User Guide - Page 10
Directive (2004/108/EC) SCX-3205W(K): R&TTE Directive (1999/5/EC) The declaration of conformity may be consulted at www.samsung.com/printer, go to Support > Download center and enter your printer (MFP) name to browse the EuDoC. January 1, 1995: Council Directive 2006/95/EC Approximation of the laws - Samsung SCX-3200 | User Guide - Page 11
Directive 1999/5/EC. The product has been designed to work with the national PSTNs and compatible PBXs of the European countries: In the event of problems, you should contact the Euro QA Lab of Samsung Electronics Co., Ltd. in the first instance. The product has been tested against TBR21. To assist - Samsung SCX-3200 | User Guide - Page 12
See the manufacturer System Restoration Kit, or contact manufacturer Technical Support for additional information. OPENSSL LICENSE Copyright (c) 1998-2001 The (INCLUDING, BUT NOT LIMITED TO, PROCUREMENT OF SUBSTITUTE GOODS OR SERVICES; LOSS OF USE, DATA, OR PROFITS; OR BUSINESS INTERRUPTION) HOWEVER - Samsung SCX-3200 | User Guide - Page 13
LIABLE FOR ANY DIRECT, INDIRECT, INCIDENTAL, SPECIAL, EXEMPLARY, OR CONSEQUENTIAL DAMAGES (INCLUDING, BUT NOT LIMITED TO, PROCUREMENT OF SUBSTITUTE GOODS OR SERVICES; LOSS OF USE, DATA, OR PROFITS; OR BUSINESS INTERRUPTION) HOWEVER CAUSED AND ON ANY THEORY OF LIABILITY, WHETHER IN CONTRACT, STRICT - Samsung SCX-3200 | User Guide - Page 14
CHINA ONLY Regulatory information_ 14 - Samsung SCX-3200 | User Guide - Page 15
machine. • Read the safety information before using the machine. • If you have a problem using the machine, refer to the troubleshooting chapter (See "Troubleshooting" on page 77). • Terms used in this user's guide are explained in the glossary chapter (See "Glossary" on page 96). • Illustrations in - Samsung SCX-3200 | User Guide - Page 16
information on setting up your machine. This guide is provided in the box with the printer. User's Guide This guide provides you with step-by-step instructions for using your machine's full features, maintaining your machine, troubleshooting, and replacing supplies. Machine Driver Help Samsung - Samsung SCX-3200 | User Guide - Page 17
can print on both sides of the paper manually (See "Printing on both sides of the paper (Manual)" on page 56). Print in various environments Print button" on page 22). IPv6 (SCX-3205W(K) only) • The machine supports IPv6 (See "IPv6 Configuration" on page 34). AirPrint AirPrint allows you to - Samsung SCX-3200 | User Guide - Page 18
Print ● ● Duplex (2-sided) printing (manual) ● ● Copy ● ● Scan ● ● Hi-Speed USB 2.0 ● ● Print Screen ● IPv6 ● Network Interface Ethernet 10/100 Base TX wired LAN ● Network Interface 802.11b/g/n wireless LANa ● SyncThru™ Web Service ● a. Depending on your country, wireless - Samsung SCX-3200 | User Guide - Page 19
from your machine depending on its model. 1 Scanner lid 6 Front door 2 Scanner glass 7 Tray 3 Control panel 8 Paper length guide 4 Output tray (face down) 9 Paper width guide 5 Output support 10 Scan unit 11 Inner cover 12 Toner cartridge 13 Toner cartridge handle 14 Toner cartridge drum - Samsung SCX-3200 | User Guide - Page 20
Rear view 1 23 This illustration may differ from your machine depending on its model. 1 USB port 2 Power cord receptacle 3 Network porta a. SCX-3205W(K) only Introduction_ 20 - Samsung SCX-3200 | User Guide - Page 21
CONTROL PANEL OVERVIEW This control panel may differ from your machine depending on its model. 1 2 3 456 7 8 9 10 11 13 12 1 Power ( ) Allows you to turn the power on or off (See "Power button" on page 23). 2 Eco Print Turn the Eco mode on or off (See "Eco Print button" on page 22). 3 - Samsung SCX-3200 | User Guide - Page 22
due to a major error. • Your system has some problems. If this problem occurs, contact a service representative. • A toner cartridge has almost reached its estimated toner" on page 77). The machine is printing in manual feed mode or in manual duplex mode. On A paper jam has occurred (See - Samsung SCX-3200 | User Guide - Page 23
Stop/Clear button By pressing Stop/Clear button, you can do the following functions. FUNCTION DESCRIPTION Printing a configuration report Printing a network configuration report (SCX-3205W(K) only) Supplies information report Canceling print job In ready mode, press and hold this button long - Samsung SCX-3200 | User Guide - Page 24
getting started 2. This chapter gives you step-by-step instructions for setting up the USB connected machine and software. set up the hardware, as is explained in the Quick Installation Guide. Make sure you read the Quick Installation Guide first and follow the steps below: Location 1. Select a - Samsung SCX-3200 | User Guide - Page 25
1 GHz 1 GB 32-bit or 64-bit processor (2 GB) or higher 16 GB • Support for DirectX® 9 graphics with 128 MB memory (to enable the Aero theme). • DVD-R/W Drive for all Windows operating systems. • Windows Terminal Services is compatible with your machine. Macintosh OPERATING SYSTEM REQUIREMENTS - Samsung SCX-3200 | User Guide - Page 26
and choose individual component to install. The Install Software Only allows you to install the supplied software, such as Smart Panel. Follow the instruction on the window. 4. Read the License Agreement, and select I accept the terms of the License Agreement. Then, click Next. The software searches - Samsung SCX-3200 | User Guide - Page 27
path: To find a shared machine (UNC Path), enter the shared name manually or find a shared printer by clicking the Browse button. Then click Next connect? gives detailed information about how to connect the machine. Follow the instructions in the window. 9. Click Finish. If the printer driver does - Samsung SCX-3200 | User Guide - Page 28
If the printer driver does not work properly, uninstall the driver and reinstall it. Follow steps below to uninstall the driver for Macintosh. a) Make sure that the machine is connected to your computer and powered on. b) Insert the supplied software CD into your CD-ROM drive. c) Double-click CD-ROM - Samsung SCX-3200 | User Guide - Page 29
SHARING YOUR MACHINE LOCALLY Follow the steps below to set up computers to share your machine locally. If the Host computer is directly connected to the machine by a USB cable and is also connected to the local network environment, the client computer connected to the local network can use the - Samsung SCX-3200 | User Guide - Page 30
a network configuration report from the machine's control panel that will show the current machine's network settings. This will help you to set up a network and troubleshoot problems. Network setup (SCX-3205W(K) only)_ 30 - Samsung SCX-3200 | User Guide - Page 31
. IPv4 setting using SetIP Program (Windows) This program is for manually setting the network IP address of your machine using its MAC address program. 5. Select a language, then click Next. 6. Follow the instructions in the window and complete the installation. Starting the program 1. Connect your - Samsung SCX-3200 | User Guide - Page 32
in the browser window. For example: 2. Click Go to access the SyncThru™ Web Service. 3. Click Login on the upper right of the website. The Login window appears. install the supplied software such as the Smart Panel. Follow the instruction on the window. 4. Read License Agreement, and select I accept - Samsung SCX-3200 | User Guide - Page 33
path: To find a shared machine (UNC Path), enter the shared name manually or find a shared printer by clicking the Browse button. Then click Next. you the detailed information about the how to connect the machine. Follow the instructions in the window. 9. Click Finish. • After the driver setup is - Samsung SCX-3200 | User Guide - Page 34
Finish. IPV6 CONFIGURATION TCP/IPv6 is supported properly only in Windows Vista or instruction on the window. 7. The Add Printer Wizard window appears. Follow the instruction set up a network and troubleshoot problems. 1. In ready mode, server. • Manual Address: Manually configured IPv6 address - Samsung SCX-3200 | User Guide - Page 35
Manual address configuration 1. Start a web browser such as Internet Explorer that supports IPv6 addressing as a URL (See "Using SyncThru™ Web Service (SCX-3205W(K) only)" on page 69). For IPv4, enter the IPv4 address (http://xxx.xxx.xxx.xxx) in the address field and press the Enter - Samsung SCX-3200 | User Guide - Page 36
you step-by-step instructions for setting up Completing the installation • Troubleshooting For more information about and an access point (or wireless router) support Wi-Fi Protected Setup™(WPS), you can easily you are using. Refer to the user's guide of the access point (or wireless router) - Samsung SCX-3200 | User Guide - Page 37
Printer Settings Utility with USB cable after installing driver. (Windows and Macintosh operating system are supported.) • With a network cable: You can set up a wireless network using the SyncThru™ Web Service program (See "Setting a wireless network with Wireless network setup (SCX-3205W(K))_ 37 - Samsung SCX-3200 | User Guide - Page 38
cable is connected between the computer and machine properly, and follow the instruction on the window. 7. After searching, the window shows the wireless want to choose, or if you want to set the wireless configuration manually, click Advanced Setting. • Enter the wireless Network Name: Type the - Samsung SCX-3200 | User Guide - Page 39
. If the software has failed to search the network, check if the USB cable is connected properly between the computer and machine, and follow the instruction on the window. 7. After searching the wireless network, a list of wireless network your machine has searched appears. If you want to use the - Samsung SCX-3200 | User Guide - Page 40
name you want (SSID is case-sensitive). • Operation Mode: Select Ad-hoc. • Channel: Select the channel. • Authentication: Select an authentication type. Open System: Authentication is not used, and encryption may or may not be used, depending on the need for data security. Shared Key: Authentication - Samsung SCX-3200 | User Guide - Page 41
cable is connected between the computer and machine properly, and follow the instruction on the window. 14. After searching, the window shows the wireless you are using and click Next. When you set the wireless configuration manually, click Advanced Setting. • Enter the wireless Network Name: Type - Samsung SCX-3200 | User Guide - Page 42
USB cable is connected between the computer and machine properly, and follow the instruction on the window. 14. After searching the wireless network, a list of on the network. In a few situations the IP address must be set manually. This is called a static IP and is often required in corporate - Samsung SCX-3200 | User Guide - Page 43
to the Mac OS manual. 1. Open System Preferences. 2. Click Security. 3. Click the Firewall menu. 4. Turn firewall off. The following instructions may vary for your parameters, you can use SyncThru™ Web Service. Using SyncThru™ Web Service Before starting wireless parameter configuration, make sure - Samsung SCX-3200 | User Guide - Page 44
upper right of the SyncThru™ Web Service website. The Login window appears. 4. Type TROUBLESHOOTING Solve problems that might occur during wireless setting and installing the machine driver. Wireless network problems If problems not support wireless network. Check the machine's user's guide included - Samsung SCX-3200 | User Guide - Page 45
problems If problems occur while using the machine on a network, check the followings. For information on access point (or wireless router), refer to its own user's guide or wireless router) are not separated by poles, walls, or support columns containing metal or concrete. • The machine is located - Samsung SCX-3200 | User Guide - Page 46
chapter gives you step-by-step instructions for setting up the machine. . The following information will guide you on how to set Service screen appears automatically. This can be also adjusted via SyncThru™ Web Service. support this function. Macintosh users need to change the default setting manually - Samsung SCX-3200 | User Guide - Page 47
3. Select Printer and click Properties... 4. Click on the Advanced tab. 5. Select the tray (source) and its options, such as paper size and type. 6. Press OK. USING THE POWER SAVING FEATURE When you will not be using the machine for a while, you can use this feature to save power. You change power - Samsung SCX-3200 | User Guide - Page 48
Loading paper in the tray • Printing on special media • Using the output support LOADING ORIGINALS You can use the scanner glass to load an original for that does not meet the guidelines outlined in this user's guide may cause the following problems: • Poor print quality • Increased paper jams • - Samsung SCX-3200 | User Guide - Page 49
service cause a fire. Media sizes supported in each mode MODE SIZE TYPE SOURCE Copy mode Simplex printing Duplex printing (Manual)a Letter, A4, Legal, flat in the tray. 1 1 Tray 2 3 2 Paper length guide 3 Paper width guide Do not overload the tray. Ensure that the paper level is below - Samsung SCX-3200 | User Guide - Page 50
you experience problems with paper feeding manually until it starts feeding automatically. 2. Squeeze the tray paper width guides and adjust them to the width of the paper. Do not force them too much, or the paper will bend resulting in a paper jam or skew. 3. Open the output tray and support - Samsung SCX-3200 | User Guide - Page 51
media specifications" on page 93). TYPES TRAY MANUAL FEEDING IN TRAYA Plain ● ● Thick ● one paper at a time. (●: supported, Blank: Not supported) The following media types are in poor or unfused print quality; and/or cause jamming problems. • Plain: Normal plain paper. Select this type if - Samsung SCX-3200 | User Guide - Page 52
Transparencies To avoid damaging the machine, use only transparencies designed for laser printers. cause paper jams. Exposed adhesive can also cause damage to machine components. • Do not run a sheet of labels through the machine more than once. The adhesive backing is designed for only a single - Samsung SCX-3200 | User Guide - Page 53
that you do not touch the surface, and do not allow children near it. The printed pages stack on the output tray, and the output support will help the printed pages to align. The machine sends printouts to the output tray by default. Media and tray_ 53 - Samsung SCX-3200 | User Guide - Page 54
source for first page Watermark Overlay Double-sided printing (manual) (●: supported) WINDOWS • Changing the default print settings • Setting your use. • Your Printing Preferences window that appears in this user's guide may differ depending on the machine in use. However, the composition - Samsung SCX-3200 | User Guide - Page 55
You can select the basic print settings, including the number of copies and the print range from within the Print window. To take advantage of the printer features provided by your printer driver, click Properties or Preferences in the application's Print window to change the print setting (See " - Samsung SCX-3200 | User Guide - Page 56
, Source, and Type. 6. Click OK or Print until you exit the Print window. 7. You can complete the poster by pasting the sheets together. Printing booklets (Manual) This feature prints your document on both sides of a paper and arranges the pages so that the paper can be folded in half after printing - Samsung SCX-3200 | User Guide - Page 57
machine does not have a duplex unit, you should complete the printing job manually. The machine prints every other page of the document first. After that, a message appears on your computer. Follow the on-screen instructions to complete the printing job. Change percentage of your document You can - Samsung SCX-3200 | User Guide - Page 58
Deleting a watermark 1. To change the print settings from your software application, access Printing Preferences (See "Opening printing preferences" on page 55). 2. Click the Advanced tab, select Edit from the Watermark drop-down list. The Edit Watermarks window appears. 3. Select the watermark you - Samsung SCX-3200 | User Guide - Page 59
CHANGING THE DEFAULT PRINT SETTINGS Most Windows applications will override settings you specify in the printer driver. Change all print settings available in the software application first, and change any remaining settings using the printer driver. 1. Click the Windows Start menu. 2. For Windows - Samsung SCX-3200 | User Guide - Page 60
Changing printer settings You can use advanced printing features provided by your machine. Open an application and select Print from the File menu. The machine name, which appears in the printer properties window may differ depending on the machine in use. Except for the name, the composition of the - Samsung SCX-3200 | User Guide - Page 61
set the print resolution, paper source and special print features. If an option is grayed out, it means that the grayed out option is not supported by your machine. 5. Click Apply to apply the changes and close the Properties window. 6. Click OK in the LPR GUI window to start printing. 7. The - Samsung SCX-3200 | User Guide - Page 62
copying 8. This chapter gives you step-by-step instructions for copying documents. This chapter includes: • Basic copying • Changing the settings for each copy • ID card copying When printing a fluorescent color, due to the property - Samsung SCX-3200 | User Guide - Page 63
ID CARD COPYING Your machine can print 2-sided originals on one sheet. The machine prints one side of the original on the upper half of the paper and the other side on the lower half without reducing the size of the original. This feature is helpful for copying a small-sized item such as business - Samsung SCX-3200 | User Guide - Page 64
Thus, depending on your system and what you are scanning, you may not be able to scan at a certain resolution, especially using enhanced resolution. Supported optional devices and features may differ according to your model. Check your model name (See "Features by Models" on page 18). BASIC SCANNING - Samsung SCX-3200 | User Guide - Page 65
to choose the scan color. • Scan Size: Allows you to choose the scan size. • ADF Duplex: Automatically scans both sides. If your model does not support this option, it will be grayed out. • Show Preview: Checking this box allows you to preview applied scan options. You can modify the options before - Samsung SCX-3200 | User Guide - Page 66
machine also supports the Windows Image message appears, disconnect the USB cable and reconnect it. If the problem persists, refer to the Image Capture's help. 4. Set the according to TWAIN-compliant software. Please refer to the user's guide of the software. • If scanning does not operate in Image - Samsung SCX-3200 | User Guide - Page 67
differ according to TWAIN-compliant software. Please refer to the user's guide of the software. • If scanning does not operate in Image Capture select the page size. The Advanced button enables you to set the page size manually. If you want to use one of the preset scan option settings, select - Samsung SCX-3200 | User Guide - Page 68
Zooms the image out. Zoom In Zooms the image in. Scale Rotate Flip Allows you to scale the image size; you can enter the size manually, or set the rate to scale proportionally, vertically, or horizontally. Allows you to rotate the image; you can select the number of degrees from the - Samsung SCX-3200 | User Guide - Page 69
other network parameters. • Change printer preference. • Set the email notifications advising of the machine's status. • Get support for using the machine. To access SyncThru™ Web Service 1. Access a web browser, such as Internet Explorer, from Windows. Enter the machine IP address (http://xxx.xxx - Samsung SCX-3200 | User Guide - Page 70
launch Smart Panel manually. Double-click troubleshooting section in the user's guide. Printer Setting 4 You can configure various machine settings in the Printer Settings Utility window. Some machines do not have this feature. If you connect your machine to a network, the SyncThru™ Web Service - Samsung SCX-3200 | User Guide - Page 71
on a website. • Print: Allows you to print images you have saved. You can print images in black and white or color mode if your machine supports it. For more information about SmarThru, click at the top right corner of the window. The SmarThru help window appears; you can view on screen - Samsung SCX-3200 | User Guide - Page 72
1 Printers Configuration 2 Scanners Configuration 3 Ports Configuration To use the on screen help, click Help. 3. After changing the configurations, click Exit to close the Unified Driver Configurator. Printers configuration window Printers configuration has the two tabs: Printers and Classes. - Samsung SCX-3200 | User Guide - Page 73
Scanners configuration In this window, you can monitor the activity of scanner devices, view a list of installed Samsung machine devices, change device properties, and scan images. 1 Switches to Scanners configuration. 2 Shows all of the installed scanners. 3 Shows the vendor, model name and type of - Samsung SCX-3200 | User Guide - Page 74
for moving & storing your machine PRINTING A MACHINE REPORT You can print a configuration page to view current printer settings, or to help troubleshoot printer problems. In ready mode, press and hold Stop/Clear button for about two seconds, then release. A configuration page prints out. CLEANING - Samsung SCX-3200 | User Guide - Page 75
not to damage the transfer roller or any other inside parts. Do not use solvents such as benzene or thinner to clean. Printing quality problems can occur and cause damage to the machine. After cleaning, let the machine to dry completely. 6. Reinsert the toner cartridge. 3. Wipe the surface of - Samsung SCX-3200 | User Guide - Page 76
where corrosive gases are present. - An environment with salty air. Handling instructions • Do not touch the surface of the photoconductive drum in the cartridge expose the cartridge to unnecessary vibrations or shock. • Never manually rotate the drum, especially in the reverse direction; this can - Samsung SCX-3200 | User Guide - Page 77
troubleshooting 12. This chapter gives helpful information for what to do if you encounter an error. This chapter includes: • Redistributing toner • Tips for avoiding paper jams • Clearing paper jams • Solving other problems REDISTRIBUTING TONER When the toner cartridge is near the end of its - Samsung SCX-3200 | User Guide - Page 78
to the guidelines below: • Ensure that the adjustable guides are positioned correctly (See "Loading paper in the tray sides of the paper (Manual)" on page 56). • If you are printing on a special jammed paper out slowly and carefully. Follow the instructions in the following sections to clear the jam. - Samsung SCX-3200 | User Guide - Page 79
3. Remove the jammed paper by gently pulling it straight out. 2. Close the inner cover. The jammed paper is automatically ejected from the machine. If the paper does not move when you pull, or if you do not see the paper in this area, check inside the machine (See "Inside the machine" on page 79). - Samsung SCX-3200 | User Guide - Page 80
The following chart lists some trouble conditions that may occur and the recommended solutions. Follow the suggested solutions until the problem is corrected. If the problem persists, contact a service representative. Other problems include: • See "Power problems" on page 81. • See "Paper feeding - Samsung SCX-3200 | User Guide - Page 81
Network Printing (SCX-3205W(K) only) Paper feeding problems CONDITION SUGGESTED SOLUTIONS Paper jams during printing. Clear tray. If you are printing on special materials, use the manual feeder. • An incorrect type of paper is being used. paper guides are against both fail to feed - Samsung SCX-3200 | User Guide - Page 82
Printing problems CONDITION The machine does not print. POSSIBLE CAUSE SUGGESTED to see if the machine is indicating a system error. If the error cannot be cleared, contact a service representative. • Checking an error message is also possible from the Smart Panel on your computer (See "Using - Samsung SCX-3200 | User Guide - Page 83
increase the photo size in the software application, the resolution will be reduced. This is not a problem. Just keep printing. The machine does not print special- sized paper, such as billing paper. • If these steps do not correct the problem, contact a service representative. Troubleshooting_ 83 - Samsung SCX-3200 | User Guide - Page 84
of the page, the problem will likely correct itself after a few more pages. • The fusing assembly may be damaged. Contact a service representative. CONDITION SUGGESTED specifications" on page 93). Ensure that the guides are not too tight or too loose against the paper stack. Troubleshooting_ 84 - Samsung SCX-3200 | User Guide - Page 85
defective. Remove the toner cartridge and install a new one (See "Replacing the toner cartridge" on page 89). • If the problem persists, the machine may require repair. Contact a service representative. Curl If the printed paper is curled or paper does not feed into the machine: • Turn the stack - Samsung SCX-3200 | User Guide - Page 86
the paper in the tray with a fresh supply. Check/adjust the paper guides, if necessary. • Ensure that the paper is the proper paper weight. are being made. • Turn the machine off and back on. Scanning problems CONDITION SUGGESTED SOLUTIONS The scanner does not • Make sure that you place - Samsung SCX-3200 | User Guide - Page 87
check the connection and/or whether an error has occurred. Refer to the Microsoft Windows User's Guide that came with your computer for further information on Windows error messages. Common Linux problems CONDITION The machine does not print. The machine does not print whole pages, and output is - Samsung SCX-3200 | User Guide - Page 88
the computer. • If there is an I/O error while scanning. Refer to the Linux User's Guide that came with your computer for further information on Linux error messages. Common Macintosh problems CONDITION SUGGESTED SOLUTIONS The machine does not print PDF files correctly. Some parts of graphics - Samsung SCX-3200 | User Guide - Page 89
machine. Replacing maintenance parts can be performed only by an authorized service provider, dealer, or the retailer where you bought the machine. are replaced at specific intervals to avoid print quality and paper feed problems resulting from worn parts, see table below. The purpose of which is - Samsung SCX-3200 | User Guide - Page 90
and slowly insert the cartridge into the opening in the machine. Tabs on the sides of the cartridge and corresponding grooves within the machine will guide the cartridge into the correct position until it locks into place completely. 9. Close the inner cover and the scan unit completely in order. 10 - Samsung SCX-3200 | User Guide - Page 91
specifications 14. This chapter covers the machines primary specifications. This chapter includes: • Hardware specifications • Environmental specifications • Electrical specifications • Print media specifications The specification values are listed below: specifications are subject to change - Samsung SCX-3200 | User Guide - Page 92
ITEM DESCRIPTION Power ratinga Power consumption 110 volt models 220 volt models Average operating mode Ready mode Power save mode Power off mode AC 110 - 127 V AC 220 - 240 V Less than 270W Less than 36W • SCX-3200 Series: 3.8W • SCX-3205W(K): 5.6 W Less than 0.45 W a. See the rating label on - Samsung SCX-3200 | User Guide - Page 93
of 80 g/m2 (20 lbs bond) 60 to 163 g/m2 (16 to 43 lbs bond) • 1 sheet for manual feeding in the tray 75 to 90 g/m2 (20 to 24 lbs bond) • 1 sheet for manual feeding in the tray 90 g/m2 (24 lbs bond) • 140 sheets 90 to 163 g/m2 (24 to 43 - Samsung SCX-3200 | User Guide - Page 94
contact samsung worldwide If you have any comments or questions regarding Samsung products, contact the Samsung customer care center. COUNTRY/REG ION CUSTOMER CARE CENTER WEB SITE ARGENTINE ARMENIA AUSTRALIA AUSTRIA AZERBAIJAN BAHRAIN BELARUS BELGIUM BRAZIL CANADA CHILE CHINA COLOMBIA COSTA - Samsung SCX-3200 | User Guide - Page 95
COUNTRY/REG ION CUSTOMER CARE CENTER WEB SITE PHILIPPINES POLAND PORTUGAL PUERTO RICO 1800-10-SAMSUNG (726-7864) 1-800-3-SAMSUNG (726-7864) 1-800-8-SAMSUNG (726-7864) 02-5805777 0 801 1SAMSUNG (172678) 022-607-93-33 80820-SAMSUNG (726-7864) 1-800-682-3180 www.samsung.com www.samsung.com www. - Samsung SCX-3200 | User Guide - Page 96
the terminologies commonly used with printing as well as mentioned in this user's guide. 802.11 802.11 is a set of standards for wireless local area 11b/g 802.11b/g can share same hardware and use the 2.4 GHz band. 802.11b supports bandwidth up to 11 Mbps; 802.11g up to 54 Mbps. 802.11b/g devices may - Samsung SCX-3200 | User Guide - Page 97
as a coin operated device or a card reader. Those devices allow the pay-for-print service on your machine. FTP A File Transfer Protocol (FTP) is a commonly used protocol for exchanging files over any network that supports the TCP/IP protocol (such as the Internet or an intranet). Fuser Unit The part - Samsung SCX-3200 | User Guide - Page 98
its employees. Sometimes the term refers only to the most visible service, the internal website. IP address An Internet Protocol (IP) be used locally or over the Internet to hundreds of printers, and also supports access control, authentication, and encryption, making it a much more capable and - Samsung SCX-3200 | User Guide - Page 99
A network operating system developed by Novell, Inc. It initially used cooperative multitasking to run various services on a PC, and the network protocols were based on the archetypal Xerox XNS stack. Today NetWare supports TCP/IP as well as IPX/SPX. OPC Organic Photo Conductor (OPC) is a mechanism - Samsung SCX-3200 | User Guide - Page 100
more advanced security. WPS The Wi-Fi Protected Setup (WPS) is a standard for establishing a wireless home network. If your wireless access point supports WPS, you can configure the wireless network connection easily without a computer. XPS XML Paper Specification (XPS) is a specification for a Page
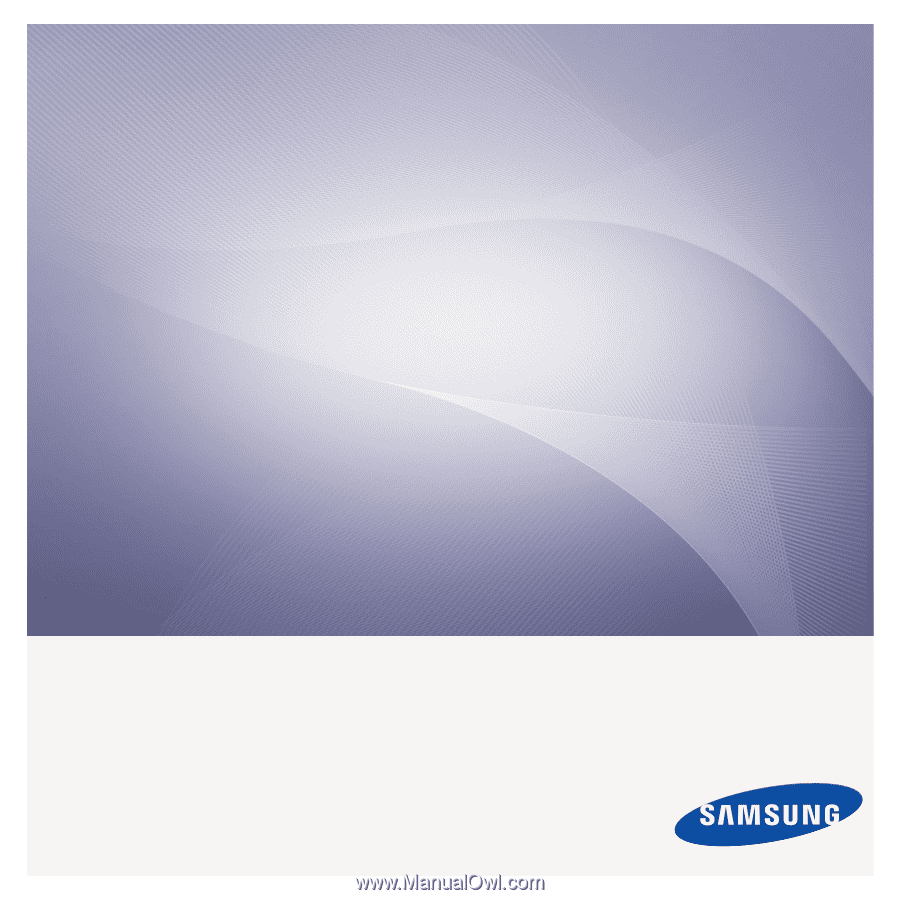
SCX-3200 Series
Multi-Functional Mono Printer
User’s Guide
imagine the possibilities
Thank you for purchasing a Samsung product.