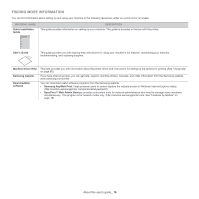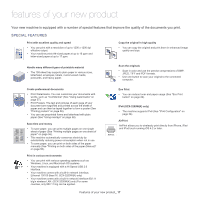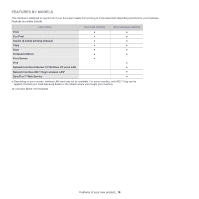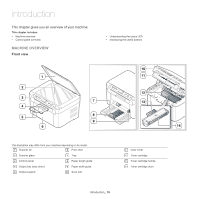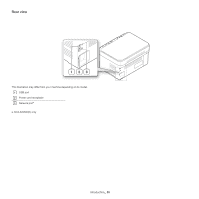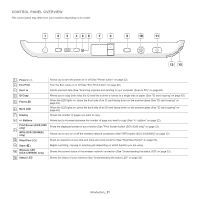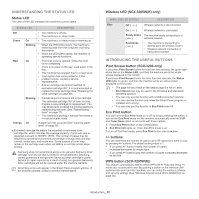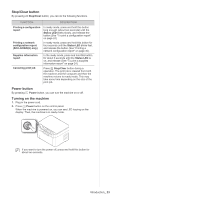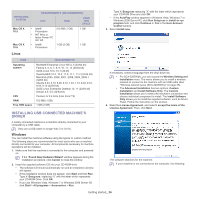Samsung SCX-3200 User Guide - Page 21
Control panel overview, WPS SCX-3205WK - scan driver
 |
View all Samsung SCX-3200 manuals
Add to My Manuals
Save this manual to your list of manuals |
Page 21 highlights
CONTROL PANEL OVERVIEW This control panel may differ from your machine depending on its model. 1 2 3 456 7 8 9 10 11 13 12 1 Power ( ) Allows you to turn the power on or off (See "Power button" on page 23). 2 Eco Print Turn the Eco mode on or off (See "Eco Print button" on page 22). 3 Scan to Sends scanned data (See "Scanning originals and sending to your computer (Scan to PC)" on page 64). 4 ID Copy Allows you to copy both sides the ID card like a driver's license to a single side of paper (See "ID card copying" on page 63). 5 Front LED 6 Back LED When the LED lights on, place the front side of an ID card facing down on the scanner glass (See "ID card copying" on page 63). When the LED lights on, place the back side of an ID card facing down on the scanner glass (See "ID card copying" on page 63). 7 Display Shows the number of pages you want to copy. 8 +/- Buttons Allows you to increase/decrease the number of page you want to copy (See "+/- buttons" on page 22). Print Screen (SCX-3200 only) Prints the displayed screen of your monitor (See "Print Screen button (SCX-3200 only)" on page 22). 9 WPS (SCX-3205W(K) only) Allows you to turn on or off the wireless network connection (See "WPS button (SCX-3205W(K))" on page 22). 10 Stop/Clear ( ) Stops an operation at any time and there are more functions (See "Stop/Clear button" on page 23). 11 Start ( ) Wireless LED 12 (SCX-3205W(K) only) Begins a printing, copying or scanning job depending on which function you are using. Shows the current status of the wireless network connection (See "Understanding the status LED" on page 22). 13 Status LED Shows the status of your machine (See "Understanding the status LED" on page 22). Introduction_ 21