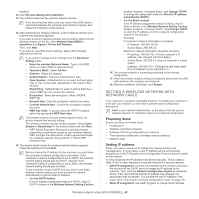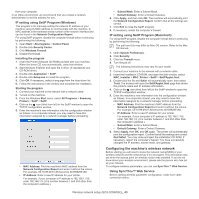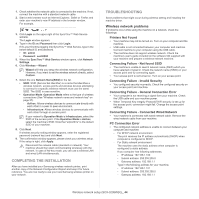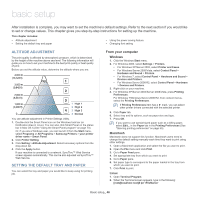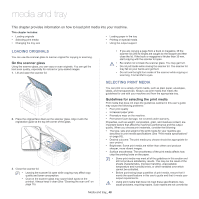Samsung SCX-3200 User Guide - Page 47
Using the power saving feature, Changing font setting, Arabic & Farsi
 |
View all Samsung SCX-3200 manuals
Add to My Manuals
Save this manual to your list of manuals |
Page 47 highlights
3. Select Printer and click Properties... 4. Click on the Advanced tab. 5. Select the tray (source) and its options, such as paper size and type. 6. Press OK. USING THE POWER SAVING FEATURE When you will not be using the machine for a while, you can use this feature to save power. You change power save in Printer Settings Utility. 1. Double-click the Smart Panel icon on the Windows task bar (or Notification Area in Linux). You can also click Smart Panel on the status bar in Mac OS X. Or, if you are a Windows user, you can launch it from the Start menu, select Programs or All Programs > Samsung Printers > your printer driver name > Smart Panel. 2. Click Printer Setting. 3. Click Setting > Power Save. Select the appropriate value from the drop-down list, and then click Apply. CHANGING FONT SETTING Your machine has preset font setting depending on your region or country. If you want to change the font or set the font for special condition, such as the DOS environment, you can change the font setting as follows: 1. Double-click the Smart Panel icon on the Windows task bar (or Notification Area in Linux). You can also click Smart Panel on the status bar in Mac OS X. Or, if you are a Windows user, you can launch it from the Start menu, select Programs or All Programs > Samsung Printers > your printer driver name > Smart Panel. 2. Click Printer Setting. 3. Click Emulation. 4. Confirm if PCL is selected in Emulation Setting. 5. Click Setting. 6. Select your preferred font in the Symbol set list. 7. Click Apply. Following information shows the proper font list for corresponding languages. • Russian: CP866, ISO 8859/5 Latin Cyrillic • Hebrew: Hebrew 15Q, Hebrew-8, Hebrew-7 (Israel only) • Greek: ISO 8859/7 Latin Greek, PC-8 Latin/Greek • Arabic & Farsi: HP Arabic-8, Windows Arabic, Code Page 864, Farsi, ISO 8859/6 Latin Arabic • OCR: OCR-A, OCR-B Basic setup_ 47