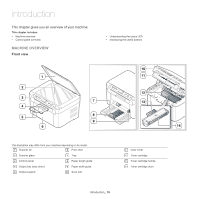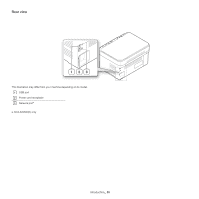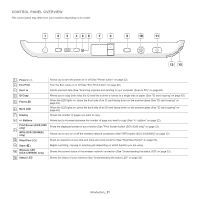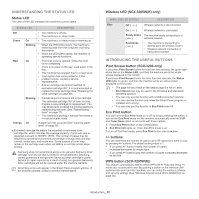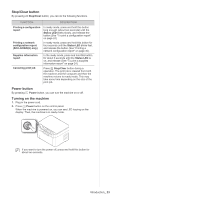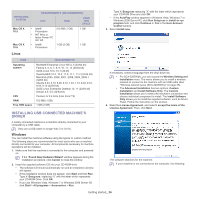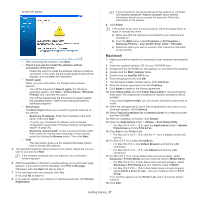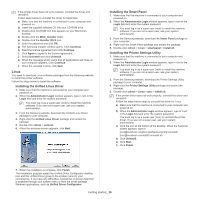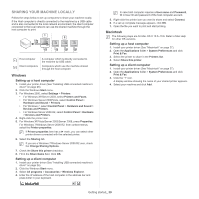Samsung SCX-3200 User Guide - Page 24
Getting started, Setting up the hardware, Printing a report, Supplied software - drivers
 |
View all Samsung SCX-3200 manuals
Add to My Manuals
Save this manual to your list of manuals |
Page 24 highlights
getting started 2. This chapter gives you step-by-step instructions for setting up the USB connected machine and software. This chapter includes: • Setting up the hardware • Printing a report • Supplied software • System requirements • Installing USB connected machine's driver • Sharing your machine locally SETTING UP THE HARDWARE This section shows the steps to set up the hardware, as is explained in the Quick Installation Guide. Make sure you read the Quick Installation Guide first and follow the steps below: Location 1. Select a stable location. Select a level, stable place with adequate space for air circulation. Allow extra space for opening cover(s) and tray(s). The area should be well ventilated and away from direct sunlight or sources of heat, cold, and humidity. Do not set the machine close to the edge of your desk or table. Printing is suitable for altitudes under 1,000 m (3,281 ft). Refer to the altitude setting to optimize your printing (See "Altitude adjustment" on page 46). Place the machine on a flat, stable surface so that there is no incline greater than 2 mm (0.08 inch). Otherwise, printing quality may be affected. 6. Make sure that all cables are connected to the machine. 7. Turn the machine on (See "Turning on the machine" on page 23). This machine will not operate when the power main fails. PRINTING A REPORT Print a configuration or supplies information page to make sure that the machine is operating properly. To print a configuration report In the ready mode, press and hold Stop/Clear button on the control panel for long enough (about two seconds) until the Status LED blinks slowly, and release. For SCX-3205W(K), you can print a network configuration report (See "Printing a network configuration report" on page 30). To print a supplies information report In the ready mode, press and hold Stop/Clear button on the control panel for about six seconds until the Status LED lights on, and release. SUPPLIED SOFTWARE After you have set up your machine and connected it to your computer, you must install the printer software. If you are a Windows or Macintosh OS user, install the software from the supplied CD and if you are a Linux OS user, download the software from the Samsung website (www.samsung.com/printer) and install. Machine software is occasionally updated for reasons like the release of new operating system and etc. If needed, download the latest version from the Samsung website (www.samsung.com/printer). 2mm (0.08 in) 2mm (0.08 in) 2. Unpack the machine and check all the enclosed items. 3. Remove tape holding the machine securely. 4. Install the toner cartridge. 5. Load paper (See "Loading originals" on page 48). Getting started_ 24