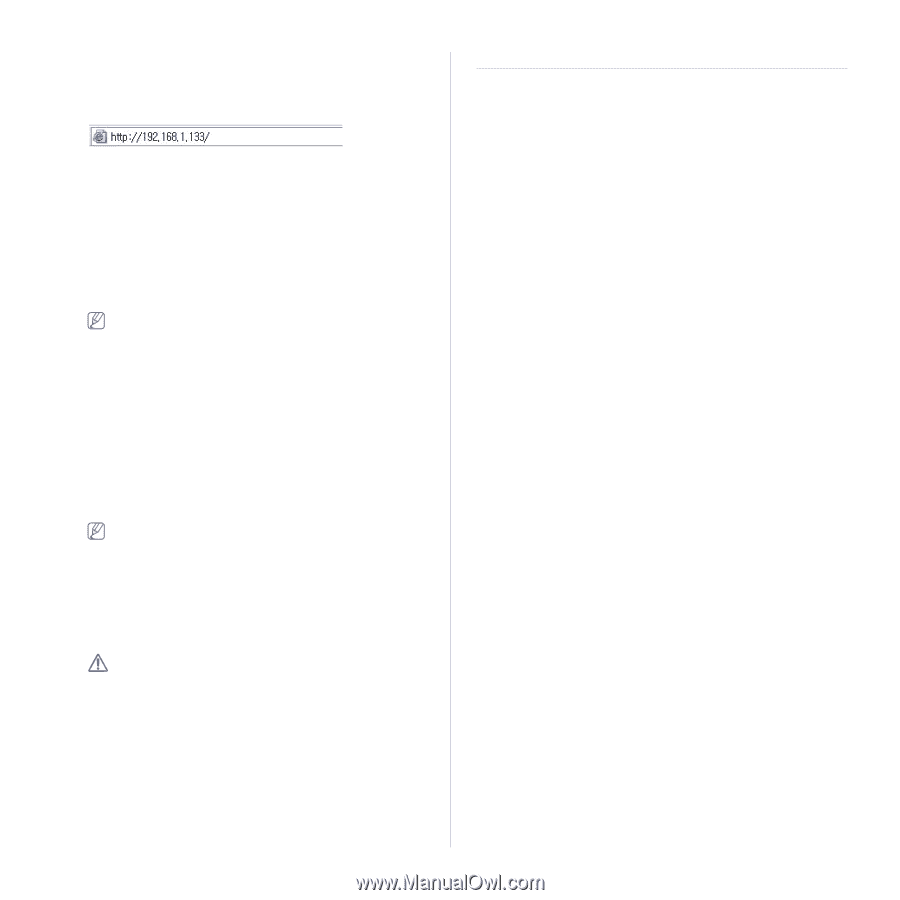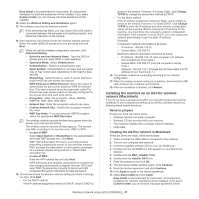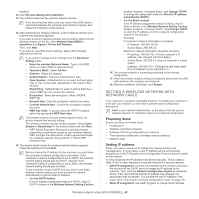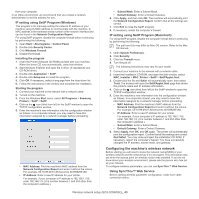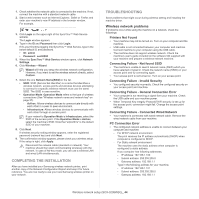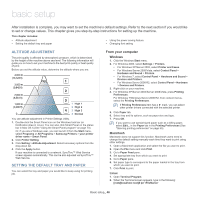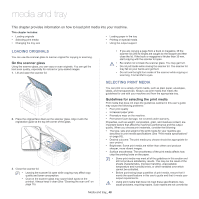Samsung SCX-3200 User Guide - Page 44
Completing the installation, Troubleshooting, Wireless network problems
 |
View all Samsung SCX-3200 manuals
Add to My Manuals
Save this manual to your list of manuals |
Page 44 highlights
1. Check whether the network cable is connected to the machine. If not, connect the machine with a standard network cable. 2. Start a web browser such as Internet Explorer, Safari or Firefox and enter your machine's new IP address in the browser window. For example, 3. Click Login on the upper right of the SyncThru™ Web Service website. The Login window appears. 4. Type in the ID and Password then click Login. If it's your first time logging into SyncThru™ Web Service, type in the below default ID and password. • ID: admin • Password: sec00000 5. When the SyncThru™ Web Service window opens, click Network Settings. 6. Click Wireless > Wizard. Wizard will help you setup the wireless network configuration. However, if you want to set the wireless network directly, select Custom. 7. Select the one Network Name(SSID) in the list. • SSID: SSID (Service Set Identifier) is a name that identifies a wireless network. access points and wireless devices attempting to connect to a specific wireless network must use the same SSID. The SSID is case-sensitive. • Operation Mode: Operation Mode refers to the type of wireless connections (See "Wireless network name and network key" on page 37). - Ad-hoc: Allows wireless devices to communicate directly with each other in a peer-to-peer environment. - Infrastructure: Allows wireless devices to communicate with each other through an access point. If your network's Operation Mode is Infrastructure, select the SSID of the access point. If the Operation Mode is Ad-hoc, select the machine's SSID. Note that "airportthru" is the default SSID of your machine. 8. Click Next. If wireless security setting window appears, enter the registered password (network key) and click Next. 9. The confirmation window appears, please check your wireless setup. If the setup is right, click Apply. Disconnect the network cable (standard or network). Your machine should then start communicating wirelessly with the network. In case of Ad-hoc mode, you can use a wireless LAN and wired LAN simultaneously. COMPLETING THE INSTALLATION After you have installed your Samsung wireless network printer, print another copy of the Network Configuration Report and keep it for future reference. You are now ready to use your new Samsung wireless printer on your network. TROUBLESHOOTING Solve problems that might occur during wireless setting and installing the machine driver. Wireless network problems If problems occur while using the machine on a network, check the followings. Printers Not Found • Your machine may not be turned on. Turn on your computer and the machine. • USB cable is not connected between your computer and machine. Connect machine to your computer using the USB cable. • The machine does not support wireless network. Check the machine's user's guide included on the software CD supplied with your machine and prepare a wireless network machine. Connecting Failure - Not found SSID • The machine is unable to search network name (SSID) which you have selected or typed in. Check the network name (SSID) on your access point and try connecting again. • Your access point is not turned on. Turn on your access point. Connecting Failure - Invalid Security • You configured security incorrectly. Check the configured security on your access point and machine. Connecting Failure - General Connection Error • Your computer is not receiving a signal form your machine. Check the USB cable and your machine power. • When Temporal Key Integrity Protocol(TKIP) security is set up for the access point, connection might fail. Change the access point settings. Connecting Failure - Connected Wired Network • Your machine is connected with wired network cable. Remove the wired network cable from your machine. PC Connection Error • The configured network address is unable to connect between your computer and machine. - For DHCP network environment The print receives the IP address automatically (DHCP) when computer is configured to DHCP. - For Static network environment The machine uses the static address when computer is configured to static address. If you computer has following addresses, - IP address: 192.168.1.100 - Subnet address: 255.255.255.0 - Gateway address: 192.168.1.1 Type in the following address for your machine, - IP address: 192.168.1.101 - Subnet address: 255.255.255.0 - Gateway address: 192.168.1.1 Wireless network setup (SCX-3205W(K))_ 44