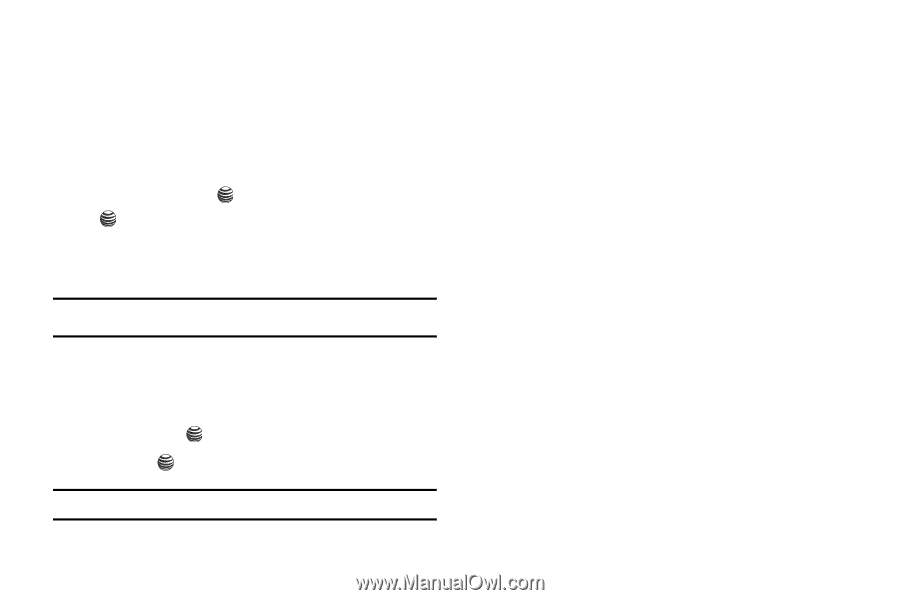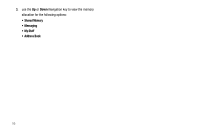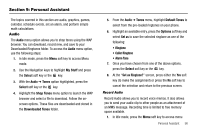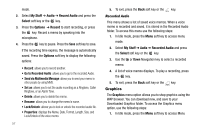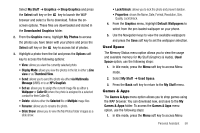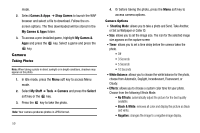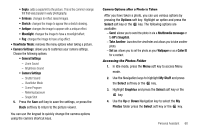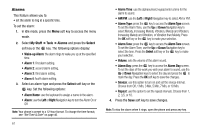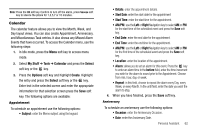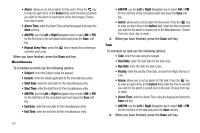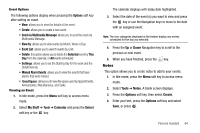Samsung SGH-A237 User Manual (user Manual) (ver.f6) (English) - Page 62
Camera, White Balance - black
 |
View all Samsung SGH-A237 manuals
Add to My Manuals
Save this manual to your list of manuals |
Page 62 highlights
mode. 2. Select Games & Apps ➔ Shop Games to launch the WAP browser and select a file to download. Follow the onscreen options. The files downloaded will be stored in the My Games & Apps folder. 3. To access a pre-installed game, highlight My Games & Apps and press the key. Select a game and press the key. Camera Taking Photos Note: When taking a photo in direct sunlight or in bright conditions, shadows may appear on the photo. 1. In Idle mode, press the Menu soft key to access Menu mode. 2. Select My Stuff ➔ Tools ➔ Camera and press the Select soft key or the key. 3. Press the key to take the photo. Note: Your camera produces photos in JPEG format. 59 4. Or before taking the photo, press the Menu soft key to access camera options. Camera Options • Shooting Mode: allows you to take a photo and Send. Take Another, or Set as Wallpaper or Caller ID. • Size: allows you to set the image size. The icon for the selected image size appears on the capture screen • Timer: allows you to set a time delay before the camera takes the photo. • Off • 3 Seconds • 5 Seconds • 10 Seconds • White Balance: allows you to choose the white balance for the photo, choose from Automatic, Daylight, Incandescent, Fluorescent, or Cloudy. • Effects: allows you to choose a custom color tone for your photo. Choose from the following Effects Mode. • No Effects: automatically adjust the picture for the best quality available. • Black & White: removes all color and display the picture as black and white. • Negative: changes the image to a negative image display.