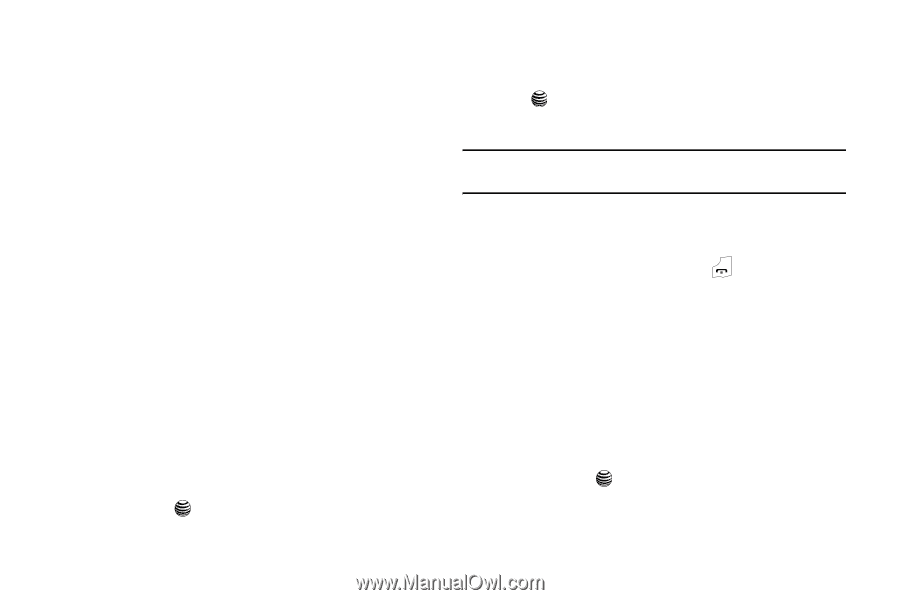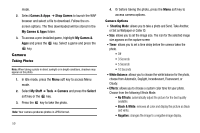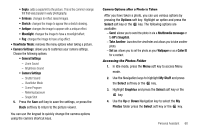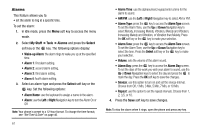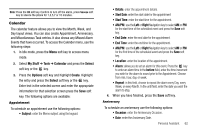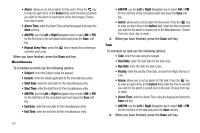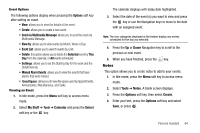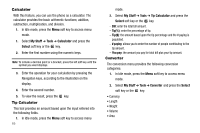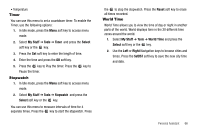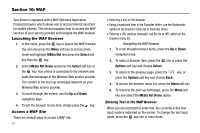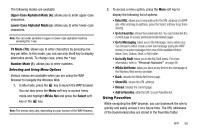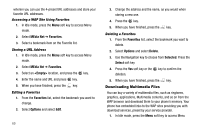Samsung SGH-A237 User Manual (user Manual) (ver.f6) (English) - Page 67
Notes, Settings, Used Space
 |
View all Samsung SGH-A237 manuals
Add to My Manuals
Save this manual to your list of manuals |
Page 67 highlights
Event Options The following options display when pressing the Options soft key after setting an event. • View: allows you to view the details of the event. • Create: allows you to create a new event. • Send via Multimedia Message: allows you to send the event via Multimedia Message. • View by: allows you to view events by Month, Week or Day. • Event List: allows you to view th events by a list. • Delete: this option allows you to delete the Selected event by This Day from the calendar, or All events scheduled. • Settings: allows you to set the Starting Day for the week and the Defailt View by. • Missed Alarm Events: allows you to view the events that have alarms that were missed. • Used Space: allows you to view the space used by Appointments, Anniversaries, Miscellaneous, and Tasks. Viewing an Event 1. In Idle mode, press the Menu soft key to access menu mode. 2. Select My Stuff ➔ Tools ➔ Calendar and press the Select soft key or the key. The calendar displays with today date highlighted. 3. Select the date of the event (s) you want to view and press the key or use the Navigation keys to move to the date with an assigned event. Note: The icon categories displayed at the bottom display any events scheduled for the day you selected. 4. Press the Up or Down Navigation key to scroll to the previous or next event. 5. When you have finished, press the key. Notes This option allows you to create notes to add to your events. 1. In Idle mode, press the Menu soft key to access menu mode. 2. Select Tools ➔ Notes. A blank screen displays. 3. Press the Options soft key, then select Create. 4. Enter your text, press the Options soft key and select Save, or press . Personal Assistant 64