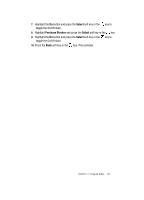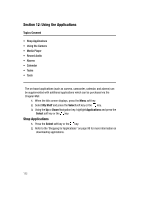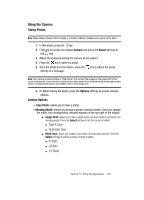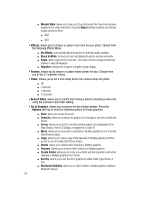Samsung SGH-A707 User Manual (user Manual) (ver.f5) (English) - Page 126
Camera Options after a Photo is Taken
 |
View all Samsung SGH-A707 manuals
Add to My Manuals
Save this manual to your list of manuals |
Page 126 highlights
changes the image size. changes the image quality. changes the camera shooting mode. changes the color tone of the photo. within the camcorder mode, this toggles the microphone On/Off (mute). within the camera mode, this loads frame option #21 on screen. sets a time delay (Off, 3, 5, or 10 seconds). switches to the Photo Album. adds a quadrant overlay to help you position your shot. Camera Options after a Photo is Taken After you have taken a photo, you can use various options by pressing the Options soft key. Highlight an option and press the Select soft key or the key. The following options are available: • Send via: allows you to attach the graphic to a Message or send it to a Bluetooth device. • Delete: allows you to delete the photo you have taken. • ViewFinder: allows you exit from the picture options menu and return to the camera's viewfinder. • Set as: allows you to set the photo as your wallpaper on your Main Display or Front Display or set the photo as a Caller ID for a contact. • Edit Photo: allows you to edit the photo by bringing up a set of options consisting of: ⅷ Save as ⅷ Effects (Black and White, Sepia, Negative, Milky, Lighting, Crayon Pastel, Oil Paint, Blur, Despeckle, or Sharpen) ⅷ Partial effects (Partial Blur or Redeye Repair) ⅷ Adjust (Brightness, Contrast, or Color) ⅷ Transform (Resize, Rotate, or Flip) ⅷ Crop ⅷ Insert (Frames, Cliparts, or Emoticon) 126