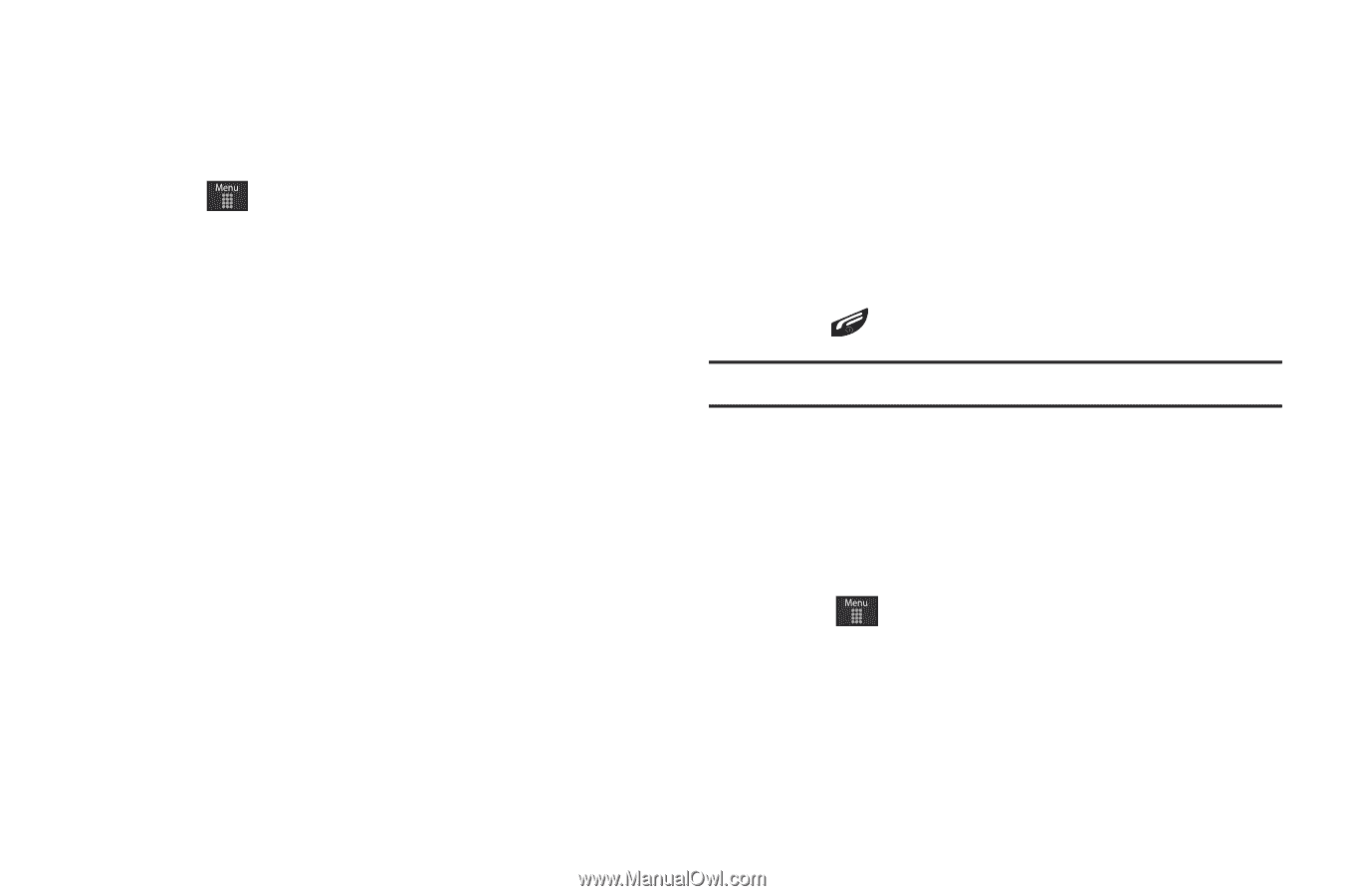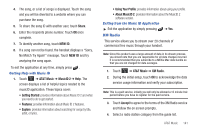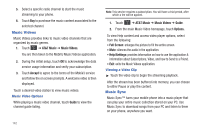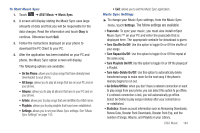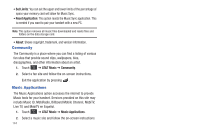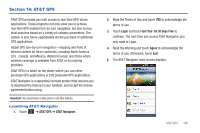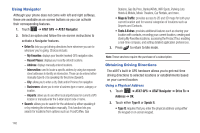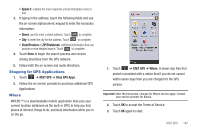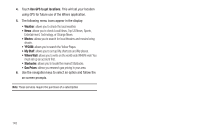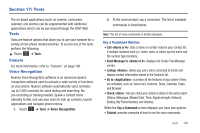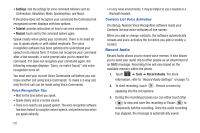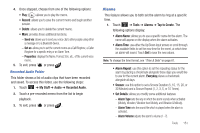Samsung SGH-A897 User Manual (user Manual) (ver.f9) (English) - Page 150
Using Navigator, Obtaining Driving Directions - price
 |
View all Samsung SGH-A897 manuals
Add to My Manuals
Save this manual to your list of manuals |
Page 150 highlights
Using Navigator Although your phone does not come with left and right softkeys, these are available as on-screen buttons so you can activate their corresponding features. 1. Touch ➔ AT&T GPS ➔ AT&T Navigator. 2. Select an option and follow the on-screen instructions to activate a Navigator features. • Drive To: lets you get driving directions from wherever you are to wherever you're going. Choices include: - My Favorites: displays your favorite (marked) GPS navigation sites. - Recent Places: displays your recently entered locations. - Address: displays manually entered locations. - Intersection: used to locate a specific address by using two separate street addresses to identify an intersection. These can be entered either manually (Type It) or by speaking into the phone (Speak It). - City: allows you to enter a city, State and/or Province for navigation. - Businesses: allows you to enter a business type or name, category, or location. - Airports: allows you to use either local airports based on current a GPS location or manually enter the 3-letter airport code or name. • Search: allows you to search for the address by either speaking it or by entering the information manually. This function lets you search for locations from options such as: Food/Coffee, Gas Stations, Gas By Price, Banks/ATMs, WiFi Spots, Parking Lots Hotels & Motels, Movie Theaters, Car Rentals, and more. • Maps & Traffic: provides access to 2D and 3D maps for both your current location and for several categories of locations such as Airports and Contacts. • Tools & Extras: provides additional features such as sharing your location with contacts, recording your current location, creating and storing My Favorites locations, accessing the Product Tour, enabling a real-time compass, and setting detailed application preferences. 3. Press to return to Idle mode. Note: These services require the purchase of a subscription. Obtaining Driving Directions The a897's built-in GPS hardware allows you to get real-time driving directions to selected locations or establishments based on your current location. Using a Physical Address 1. Touch ➔ AT&T GPS ➔ AT&T Navigator ➔ Drive To ➔ Address ➔ OK. 2. Touch either Type It or Speak It. • Type It: requires that you enter the physical address using either the keypad or on-screen keypad. 146