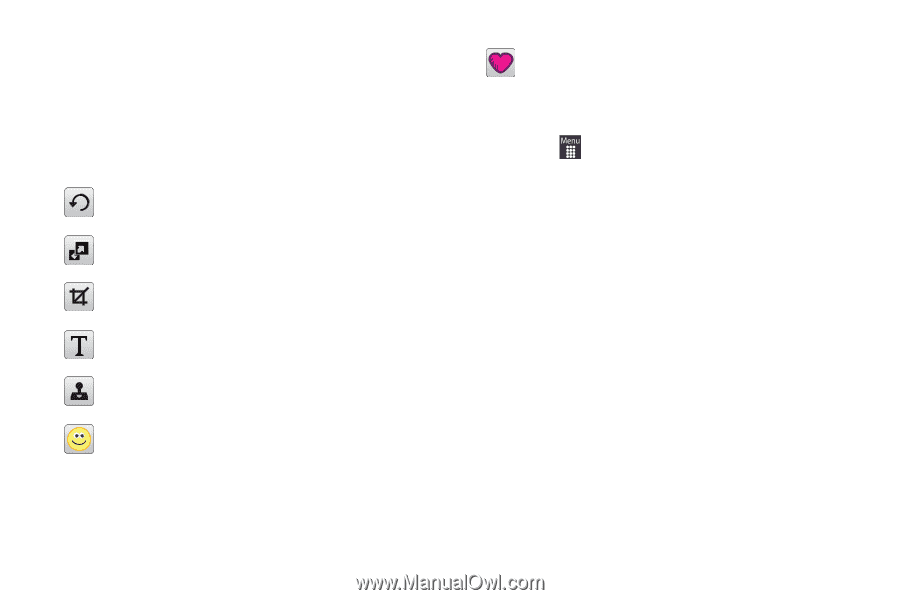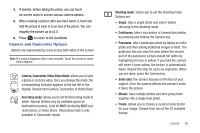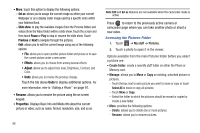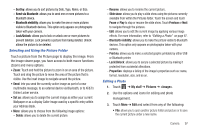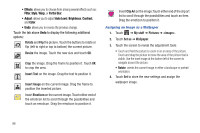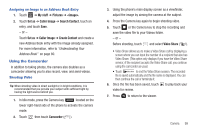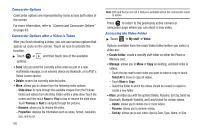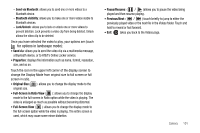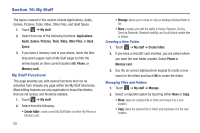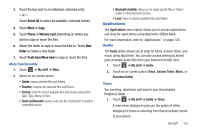Samsung SGH-A927 User Manual (user Manual) (ver.f7) (English) - Page 102
Filter, Style, Partial blur, Auto Level, Brightness, Contrast, Color, My stuff, Pictures, <image>
 |
View all Samsung SGH-A927 manuals
Add to My Manuals
Save this manual to your list of manuals |
Page 102 highlights
• Effects: allows you to choose from among several effects such as: Filter, Style, Warp, or Partial blur. • Adjust: allows you to adjust Auto Level, Brightness, Contrast, and Color. • Undo: allows you to reverse the previous change. Touch the tab above Undo to display the following additional options: Rotate and Flip the picture. Touch the buttons to rotate or flip (left to right or top to bottom) the current picture. Resize the image. Touch the new size and touch OK. Crop the image. Drag the frame to position it. Touch OK to crop the area. Insert Text on the image. Drag the text to position it. Insert Image on the current image. Drag the frame to position the inserted picture. Insert Emoticon on the current image. Touch either end of the emoticon list to scroll through the possibilities and touch an emoticon. Drag the emoticon to position it. Insert Clip Art on the image.Touch either end of the clip art list to scroll through the possibilities and touch an item. Drag the emoticon to position it. Assigning an Image as a Wallpaper 1. Touch ➔ My stuff ➔ Pictures ➔ . 2. Touch Set as ➔ Wallpaper. 3. Touch the screen to reveal the adjustment tools: • Touch and hold the picture to zoom in on an area of the picture. Touch and drag the picture to move the area of the picture that is visible. Use the inset image at the bottom left of the screen to navigate around the picture. • Rotate: orients the current image in either a landscape or portrait orientation. 4. Touch Set to store the new settings and assign the wallpaper image. 98