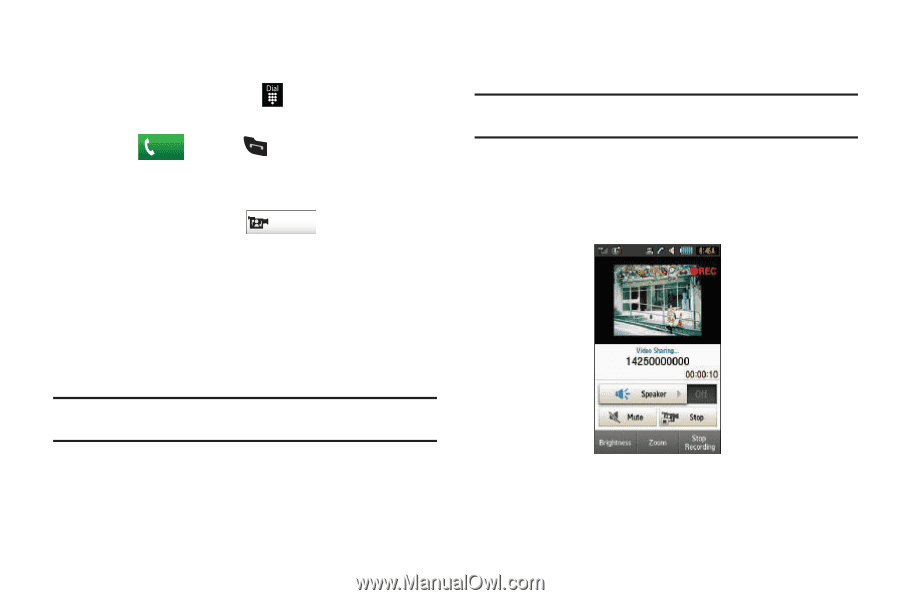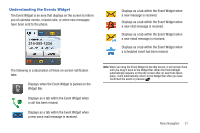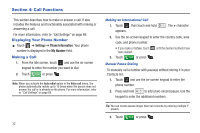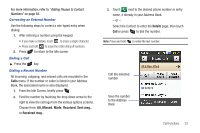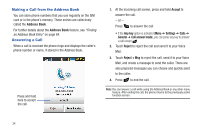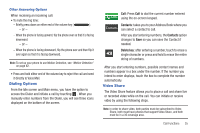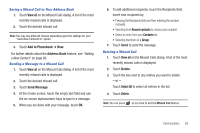Samsung SGH-A927 User Manual (user Manual) (ver.f7) (English) - Page 40
Video Share Ready, Video Share, Accept, Reject, Auto Record, Video Share has stopped. Your
 |
View all Samsung SGH-A927 manuals
Add to My Manuals
Save this manual to your list of manuals |
Page 40 highlights
Initiating and Receiving a Video Share Session To initiate and receive a Video Share session: 1. From the Idle screen, touch and use the on-screen keypad to enter the number you want to dial. 2. Touch Call or press . 3. Once the call is answered, if you are both capable of Video Sharing, the Video Share icon appears on the screen and turns from grey to black ( Video Share ). Video Share Ready appears at the upper line of the recipient's number or name. 4. Touch the Video Share on-screen button to invite the other party to see a video shot from your phone. "Inviting displays. A message is sent to the recipient Wants to Share Video With You." Important!: When establishing a Video Share session, only the sender of the video clip can save the file. 5. The recipient receives a Video Share pop-up to either Accept or Reject the Video Share call. They should press the Accept soft key to continue or Reject soft key to reject the invitation. 36 6. If the Auto Record option is On, the recording starts whenever the Video Share call is accepted. Note: The Auto Record option (page 73) must be enabled for this popup to be displayed. 7. During a Video Share session, your options are displayed as icons on the screen. Touch the corresponding icon to activate the feature. 8. A pop-up message displays Video Share has stopped. Your recorded video "VSxxxxxxxx" is saved in the Video folder in My stuff.