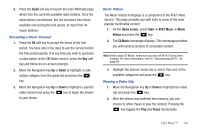Samsung SGH-I637 User Manual (user Manual) (ver.f7) (English) - Page 112
Using the Video Categories - windows mobile update
 |
View all Samsung SGH-I637 manuals
Add to My Manuals
Save this manual to your list of manuals |
Page 112 highlights
While the video is playing, you can pause the video by pressing the key. Options The following options are available: • Playback: - Show time as: set the show time elapsed or remaining. • Video - Play video in full screen: choose from Never, Only when oversized, or always. - Scale to fit window: allows you to fit the picture to the screen. • Network - Internet connection speed: choose the internet connection speed to download the videos. - Detect connection speed: sets the default speed the data connection allows. - Protocol: Select the UDP, TCP or HTTP protocol, or the Port number. • Library - allows you to start the player from the library screen. • Skins - allows you to select the screen display (Skin) for your video clips. Move the Navigation key Right or Left to make your selection. Press the Done soft key to make your selection. • Buttons - displays the buttons and their options for the media clip application. 108 Properties Displays a Media Player window which gives file specific information such as title, and Duration. About Displays information about the Windows Media Player 10 Mobile such as Version and Build information. Using the Video Categories This grouping of media categories provides access to an additional listing of streaming media. Where the previous Favorites list of media stream can be user edited and updated, this list of categories is defined by AT&T's homepage and can not be changed. Viewing a Video Clip 1. From the Home screen, select Start ➔ CV and press the key. 2. Move the Navigation key Up or Down to highlight the video clip from within the Favorites section and press the key. 3. After completing the Stream buffering, the video plays. Select Pause to pause the video and select Play to resume.