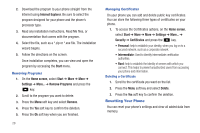Samsung SGH-I637 User Manual (user Manual) (ver.f7) (English) - Page 34
Synchronization, Installing Microsoft ActiveSync - rom
 |
View all Samsung SGH-I637 manuals
Add to My Manuals
Save this manual to your list of manuals |
Page 34 highlights
Section 3: Synchronization This section describes Using Microsoft® ActiveSync®, you can synchronize data on your desktop computer with the data on your phone. Synchronization compares the data on your phone with your desktop computer and updates both your phone and computer with the latest data. With ActiveSync, you can: • Keep Contacts, Calendar, Tasks, or Inbox data up-to-date by synchronizing your phone with Microsoft® Outlook data on your desktop computer. • Copy (rather than synchronize) files between your phone and desktop computer. • Control the moment when synchronization occurs by selecting a synchronization mode. • Select data types to be synchronized and control the amount of synchronized data. Warning!: Microsoft ActiveSync synchronizes two devices using the latest data.Therefore, if you delete some specific data from the phone after synchronization, and then perform a synchronization again, the corresponding data on the computer is deleted. Be careful not to lose important data. 30 Installing Microsoft ActiveSync Before beginning synchronization, you must install Microsoft ActiveSync on your desktop computer using the supplied Getting Started CD. You can also download the latest version of ActiveSync from the Microsoft web site at http://www.microsoft.com 1. Insert the Getting Started CD into the CD-ROM drive of your desktop computer. Alternatively, double-click the downloaded Microsoft ActiveSync installer. 2. Follow the instructions on the screen for installing Microsoft ActiveSync. When installation completes, the Synchronization Setup Wizard helps you to connect your phone to your desktop computer, to set up a partnership. 3. Follow the instructions on the screen. Note: For more information on connecting the phone and a computer, see "Connecting with a PC data cable" on page 31. Your first synchronization process will automatically begin when your phone is connected to the computer. After the first synchronization, take a look at Contacts, Calendar, and Tasks on