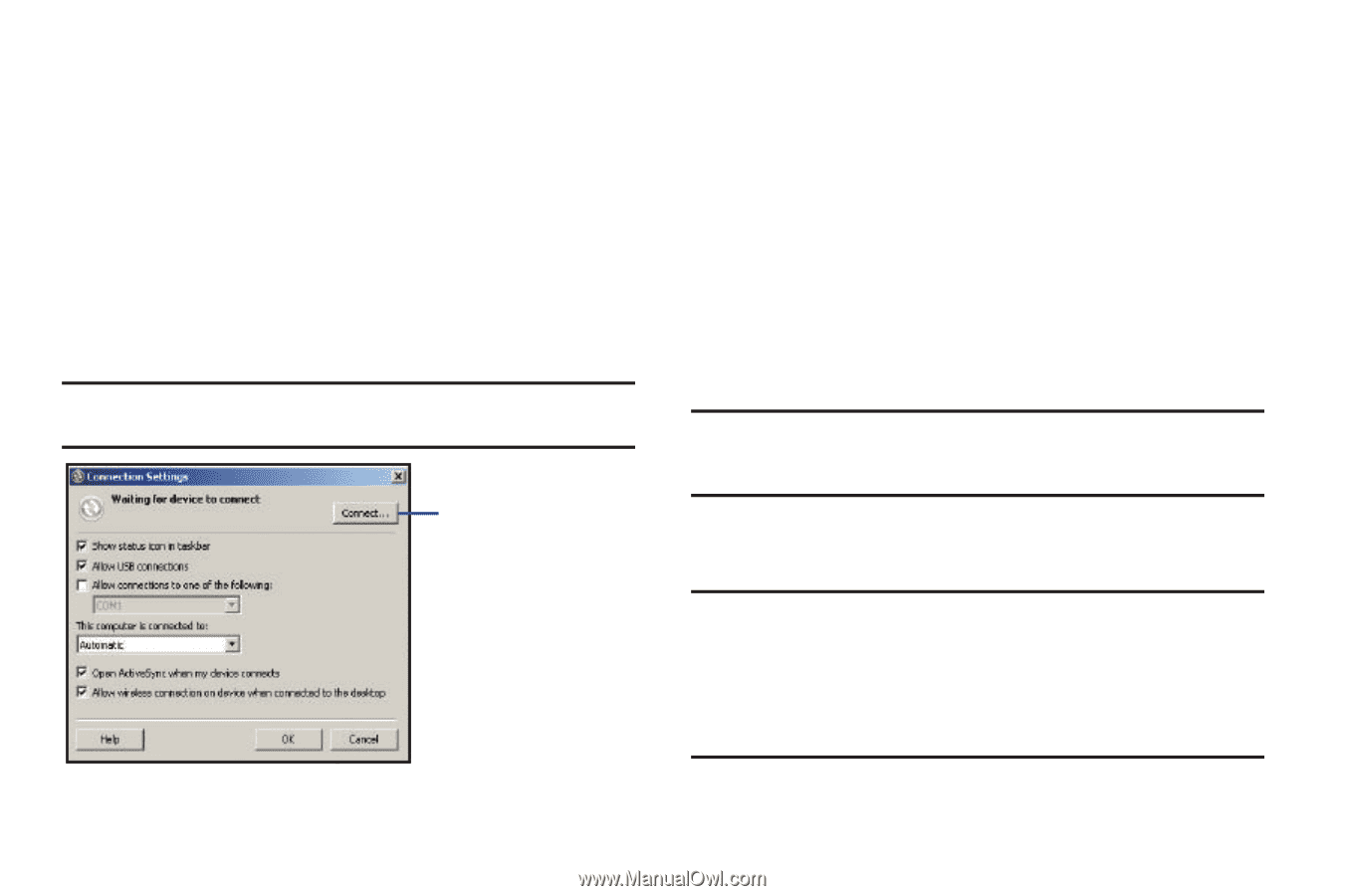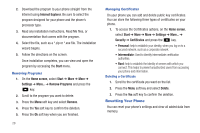Samsung SGH-I637 User Manual (user Manual) (ver.f7) (English) - Page 35
Customizing Connection Settings, Connecting Your Phone to a Computer, Connecting with a PC data cable - activesync
 |
View all Samsung SGH-I637 manuals
Add to My Manuals
Save this manual to your list of manuals |
Page 35 highlights
your phone. You will notice that your information was copied to the phone. Customizing Connection Settings To establish a connection between your computer and the phone, you must enable the connections you want to use in the ActiveSync program. By default, all connections are enabled. 1. From the ActiveSync window on your computer, select File ➔ Connection Settings... 2. Change the connection settings. Note: If your phone is not connected to the computer, click this button to establish a connection. If your phone is not connected to the computer, click this button to establish a connection. 3. Click the OK button. Connecting Your Phone to a Computer To connect the phone to your computer, you can choose one of the following ways: • Using a PC data cable • Using a Bluetooth connection Connecting with a PC data cable Connect one end of the PC data cable (included with the i637 handset) to the jack on the right side of the phone and the other end to the USB port on your computer. Note: USB mode of your phone must be set for Microsoft ActiveSync. Select Start ➔ More ➔ More➔ Settings ➔ Connections ➔ USB. Then change the mode to ActiveSync. The connection is established and the Microsoft ActiveSync window displays. The synchronization automatically begins. Tip: When an error occurs in a USB connection, activate the DHCP Client service, or deactivate the firewall or VPN environment. USB hubs and laptop docking stations have not exhibited consistent stability with Windows® Mobile powered devices and ActiveSync. You can connect the device to the PC USB ports if you experience connection drops or inability to connect through a USB hub or docking station. Synchronization 31