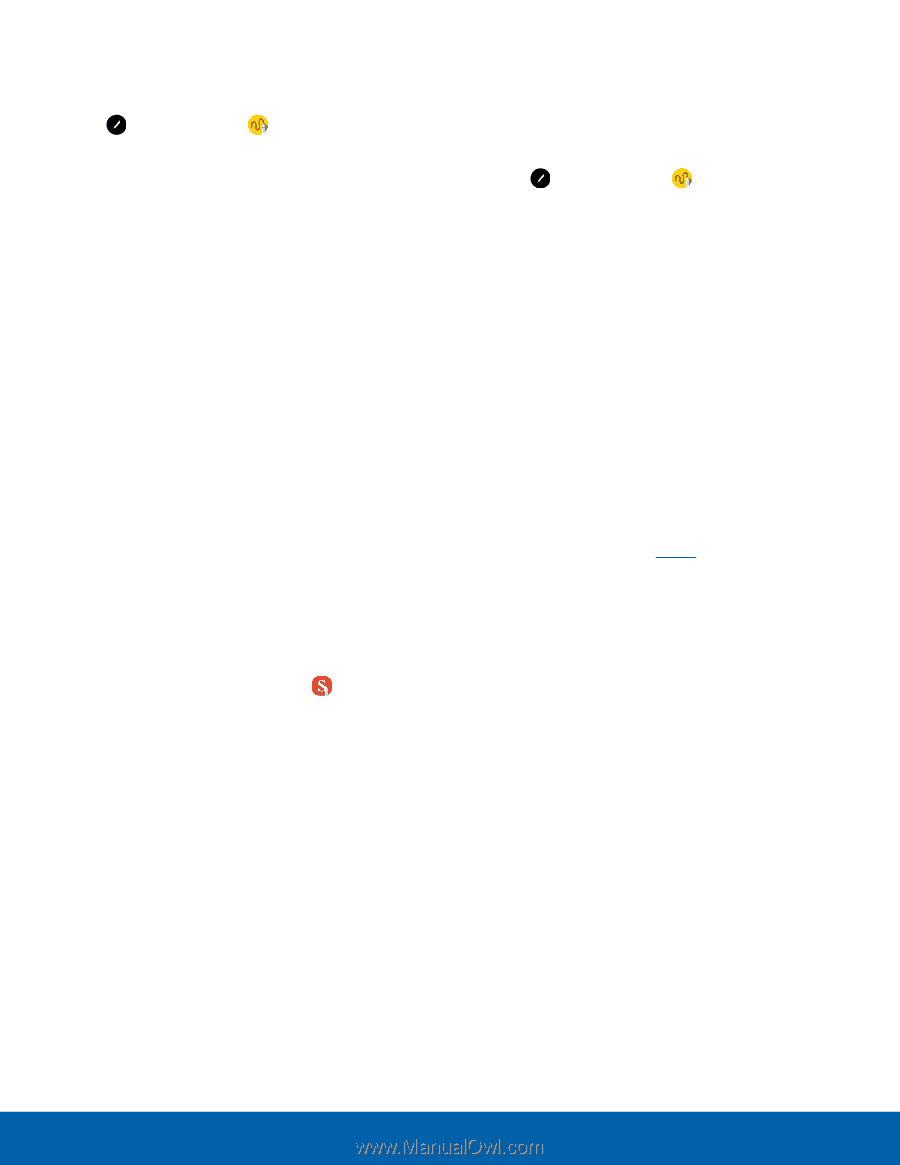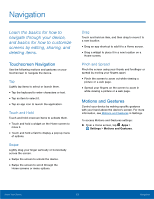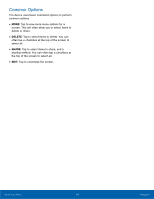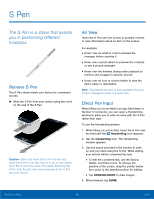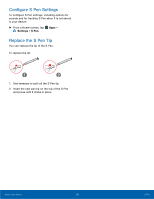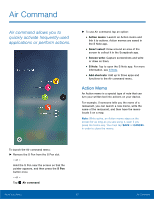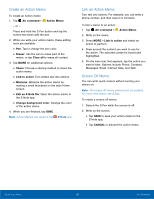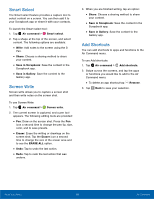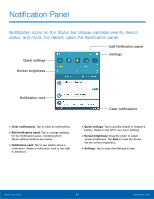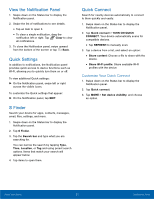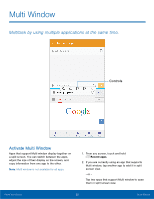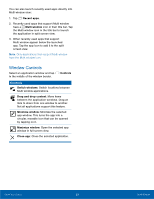Samsung SM-N920T User Manual - Page 23
Create an Action Memo, Screen Off Memo, Air command, Action Memo, Eraser, Clear all, Share
 |
View all Samsung SM-N920T manuals
Add to My Manuals
Save this manual to your list of manuals |
Page 23 highlights
Create an Action Memo To create an Action memo: 1. Tap Air command > Action Memo. - or - Press and hold the S Pen button and tap the screen two times with the pen. 2. While you write your action memo, these editing tools are available: • Pen: Tap to change the pen color. • Eraser: Use the pen to erase part of the memo, or tap Clear all to erase all content. 3. Tap MORE for additional options: • Share: Choose a sharing method to share the action memo. • Link to action: Turn written text into actions. • Minimize: Minimize the action memo by making a small thumbnail on the main Home screen. • Edit as S Note file: Open the action memo in the S Note app. • Change background color: Change the color of the action memo. 4. When you are finished, tap SAVE. Note: Action Memos are saved in the S Note app. Link an Action Memo Turn text into actions. For example, you can write a phone number, and then save it to Contacts. To link a memo to an action: 1. Tap Air command > Action Memo. 2. Write on the memo. 3. Press MORE > Link to action and select an action to perform. 4. Draw around the content you want to use for the action. The selected content is boxed and highlighted. 5. On the menu bar that appears, tap the action you want to take. Options include Phone, Contacts, Messages, Email, Internet, Map, and Task. Screen Off Memo You can write quick memos without turning your device on. Note: The screen off memo setting must be enabled. For more information, see S Pen. To create a screen off memo: 1. Detach the S Pen while the screen is off. 2. Write on the screen. • Tap SAVE to save your action memo to the S Note app. • Tap CANCEL to discard the action memo. Know Your Device 18 Air Command