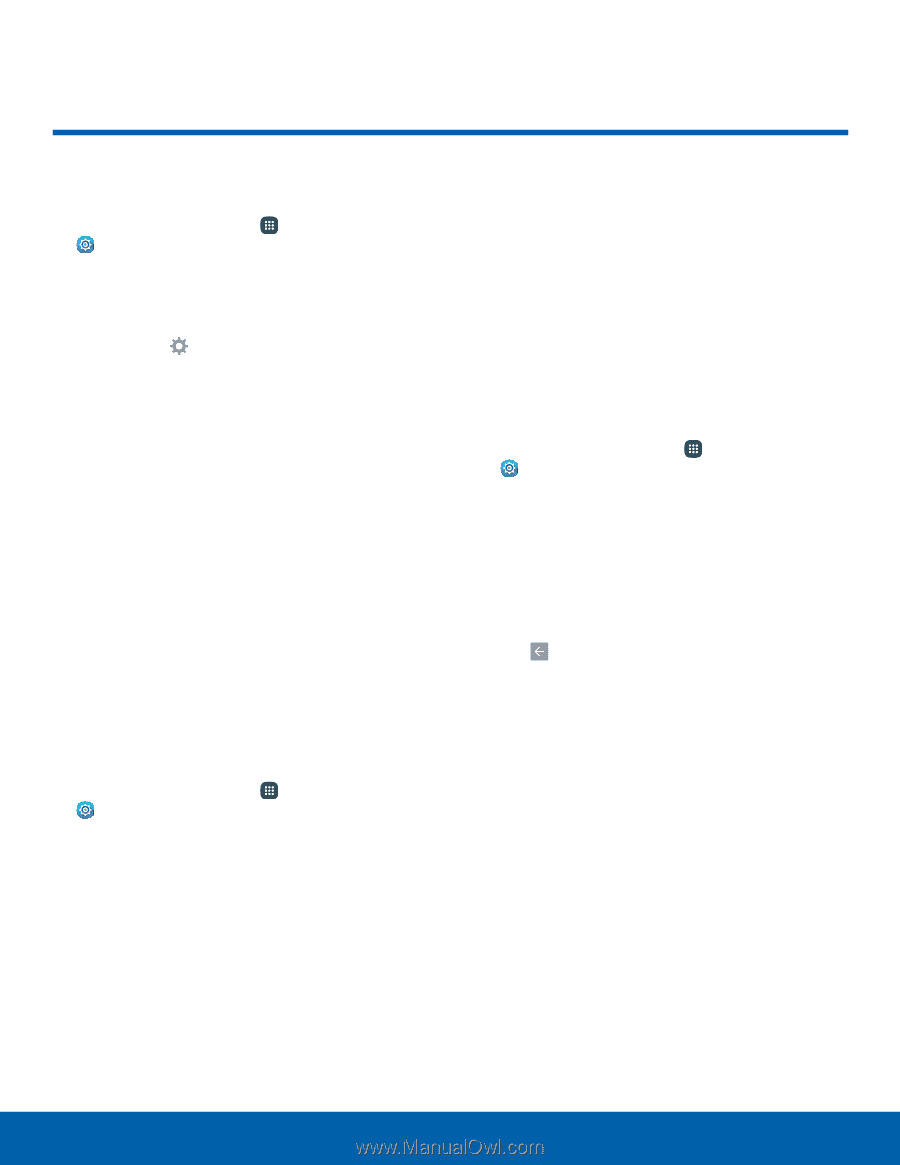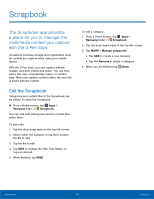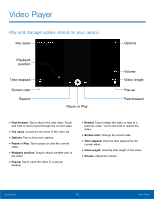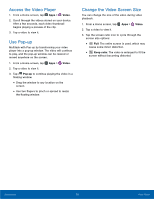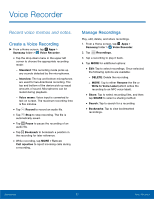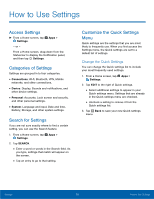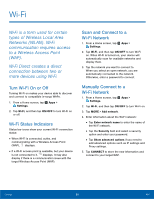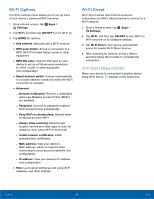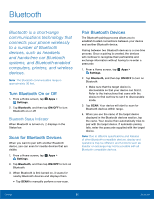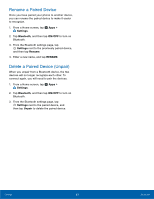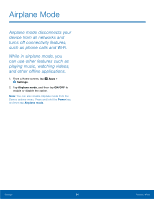Samsung SM-N920T User Manual - Page 84
How to Use Settings
 |
View all Samsung SM-N920T manuals
Add to My Manuals
Save this manual to your list of manuals |
Page 84 highlights
How to Use Settings Access Settings ►► From a Home screen, tap Apps > Settings. - or - From a Home screen, drag down from the Status bar to display the Notification panel, and then tap Settings. Categories of Settings Settings are grouped in to four categories. • Connections: Wi-fi, Bluetooth, VPN, Mobile networks, and other connections. • Device: Display, Sounds and notifications, and other device settings. • Personal: Accounts, Lock screen and security, and other personal settings. • System: Language and input, Date and time, Battery, Storage, and other system settings. Search for Settings If you are not sure exactly where to find a certain setting, you can use the Search feature. 1. From a Home screen, tap Apps > Settings. 2. Tap SEARCH. • Enter a word or words in the Search field. As you type, settings that match will appear on the screen. • Tap an entry to go to that setting. Customize the Quick Settings Menu Quick settings are the settings that you are most likely to frequently use. When you first access the Settings menu, the Quick settings are set to a default list of settings. Change the Quick Settings You can change the Quick settings list to include your most frequently used settings. 1. From a Home screen, tap Apps > Settings. 2. Tap EDIT to the right of Quick settings. • Select additional settings to appear in your Quick settings menu. Settings that are already in the Quick settings menu are checked. • Uncheck a setting to remove it from the Quick settings list. 3. Tap Back to save your new Quick settings menu. Settings 79 How to Use Settings