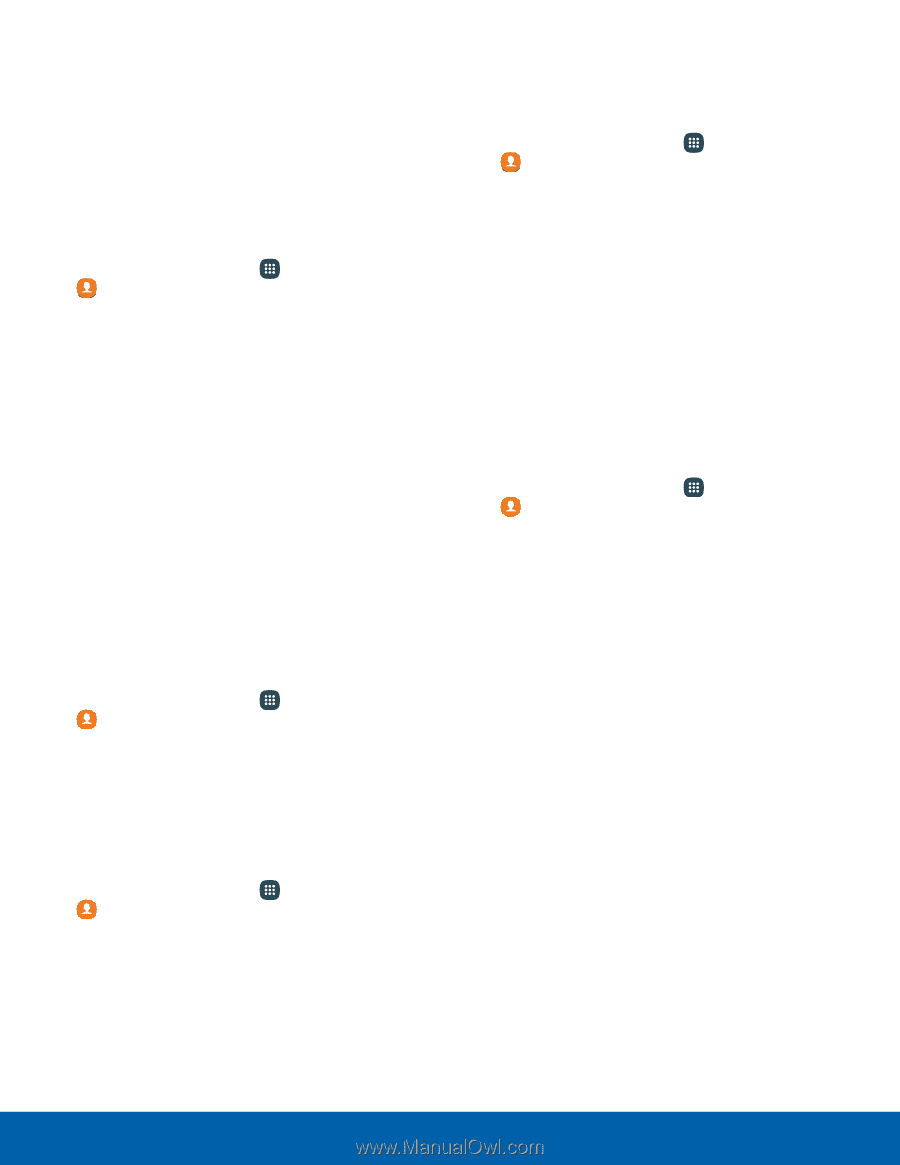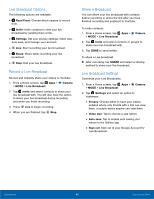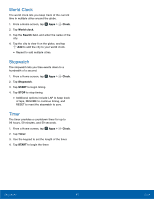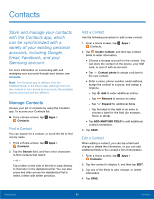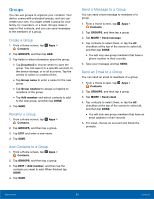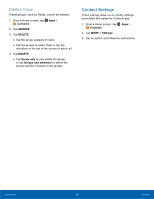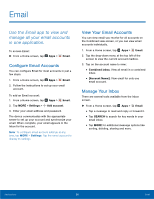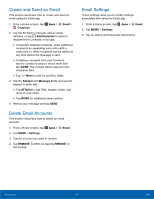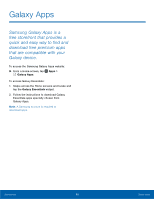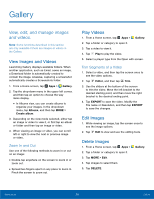Samsung SM-N920T User Manual - Page 59
Groups, Create a Group, Add Contacts to a Group, Send a Message to a Group
 |
View all Samsung SM-N920T manuals
Add to My Manuals
Save this manual to your list of manuals |
Page 59 highlights
Groups You can use groups to organize your contacts. Your device comes with preloaded groups, and you can create your own. You might create a group for your family, for coworkers, or a team. Groups make it easy to find contacts, and you can send messages to the members of a group. Create a Group 1. From a Home screen, tap Apps > Contacts. 2. Tap GROUPS, and then tap ADD. 3. Tap fields to enter information about the group: • Tap [location] to choose where to save the group. You can save it to a specific account, to the device storage, or to all accounts. Tap the entries to select or unselect them. • Tap Group name to enter a name for the new group. • Tap Group ringtone to assign a ringtone to members of the group. • Tap Add member and select contacts to add to the new group, and then tap DONE. 4. Tap SAVE. Rename a Group 1. From a Home screen, tap Apps > Contacts. 2. Tap GROUPS, and then tap a group. 3. Tap EDIT and enter a new name. 4. Tap SAVE. Add Contacts to a Group 1. From a Home screen, tap Apps > Contacts. 2. Tap GROUPS, and then tap a group. 3. Tap EDIT > Add member, and then tap the contacts you want to add. When finished tap DONE. 4. Tap SAVE. Send a Message to a Group You can send a text message to members of a group. 1. From a Home screen, tap Apps > Contacts. 2. Tap GROUPS, and then tap a group. 3. Tap MORE > Send message. 4. Tap contacts to select them, or tap the All checkbox at the top of the screen to select all, and then tap DONE. • You will only see group members that have a phone number in their records. 5. Type your message and tap SEND. Send an Email to a Group You can send an email to members of a group. 1. From a Home screen, tap Apps > Contacts. 2. Tap GROUPS, and then tap a group. 3. Tap MORE > Send email. 4. Tap contacts to select them, or tap the All checkbox at the top of the screen to select all, and then tap DONE. • You will only see group members that have an email address in their records. 5. For email, choose an account and follow the prompts. Applications 54 Contacts