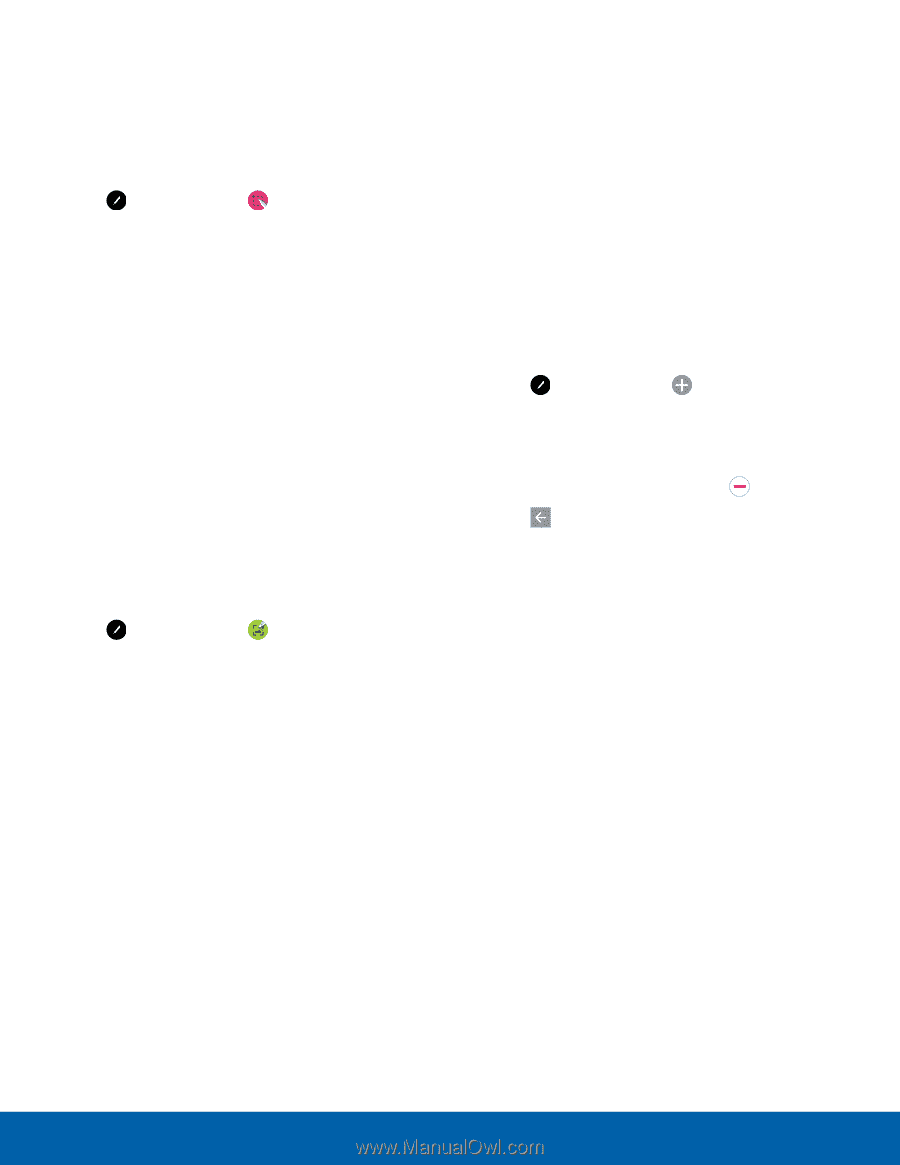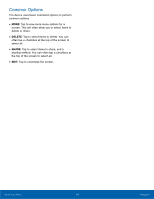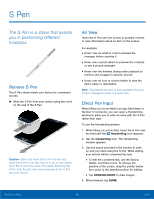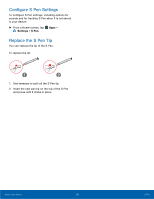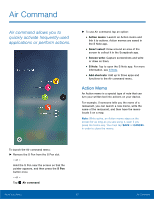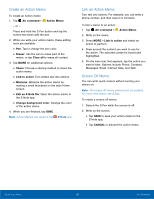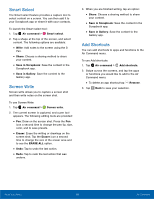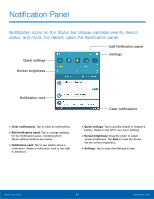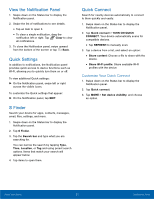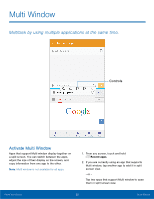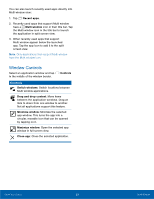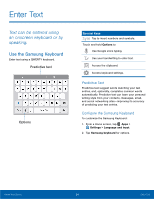Samsung SM-N920T User Manual - Page 24
Smart Select, Screen Write, Add Shortcuts, Air command, Write, Share, Save in Scrapbook
 |
View all Samsung SM-N920T manuals
Add to My Manuals
Save this manual to your list of manuals |
Page 24 highlights
Smart Select The Smart select feature provides a capture tool to select content on a screen. You can then add it to your Scrapbook app or share it with your contacts. To launch the Smart select tool: 1. Tap Air command > Smart select. 2. Tap a shape at the top of the screen, and select content. The following options are available: • Write: Add notes to the screen using the S Pen. • Share: Choose a sharing method to share your content. • Save in Scrapbook: Save the content in the Scrapbook app. • Save in Gallery: Save the content to the Gallery app. Screen Write Screen write allows you to capture a screen shot and then write notes on the screen shot. To use Screen Write: 1. Tap Air command > Screen write. 2. The current screen is captured, and a pen tool appears. The following editing tools are provided: • Pen: Draw on the screen shot. Press the Pen icon a second time to change the pen tip, size, color, and to save presets. • Eraser: Erase the writing or drawings on the screen shot. Tap the Eraser icon a second time to change the size of the eraser area and to see the ERASE ALL option. • Undo: Tap to undo the last action. • Redo: Tap to redo the last action that was undone. 3. When you are finished writing, tap an option: • Share: Choose a sharing method to share your content. • Save in Scrapbook: Save the content in the Scrapbook app. • Save in Gallery: Save the content to the Gallery app. Add Shortcuts You can add shortcuts to apps and functions to the Air Command menu. To use Add shortcuts: 1. Tap Air command > Add shortcuts. 2. Swipe across the screens, and tap the apps or functions you would like to add to the Air Command menu. • To delete an app shortcut tap Remove. 3. Tap Back to save your selection. Know Your Device 19 Air Command