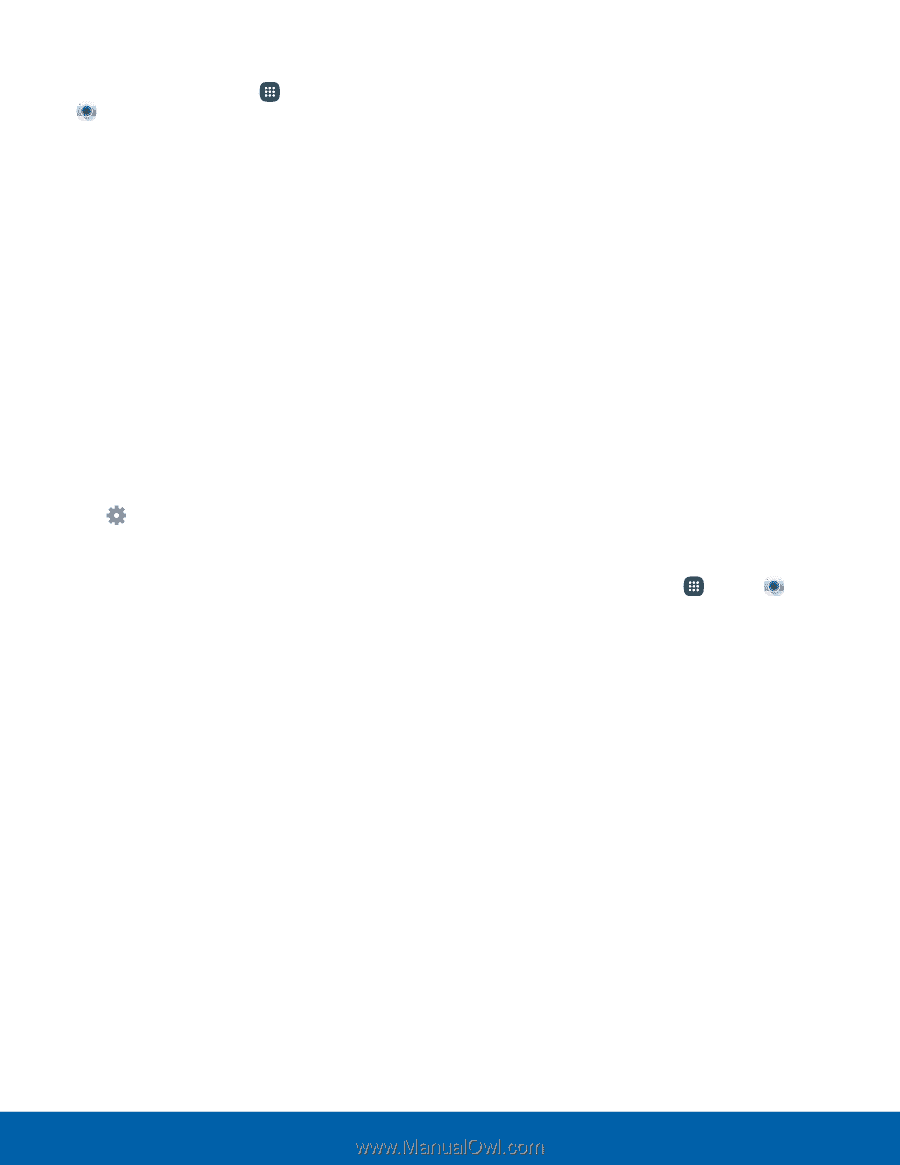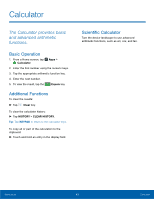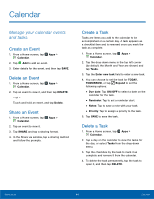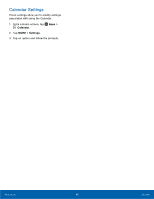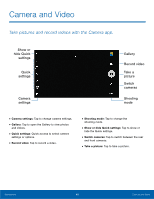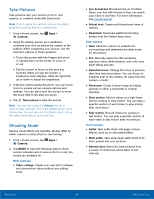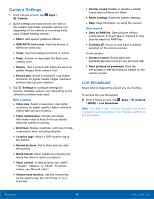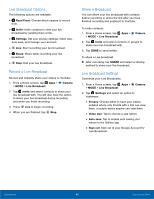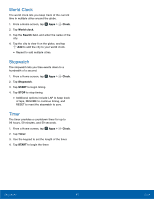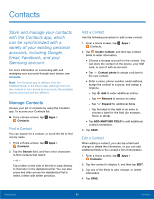Samsung SM-N920T User Manual - Page 53
Camera Settings, Live Broadcast, To access the Live Broadcast - flash file
 |
View all Samsung SM-N920T manuals
Add to My Manuals
Save this manual to your list of manuals |
Page 53 highlights
Camera Settings 1. From a Home screen, tap Apps > Camera. 2. Quick settings are listed across one side of the camera view finder. Available options vary depending on the camera or recording mode used. Default settings include: • Effect: Add special graphical effects. • HDR AUTO (rich tone): Save the picture in HDR (rich tone) only. • Timer: Take time-delayed pictures or videos. • Flash: Activate or deactivate the flash (rear camera only). • Beauty: Take a picture with lightened faces for gentler images (front camera only). • Picture size: Select a resolution. Use higher resolution for higher quality. Higher resolution pictures take up more memory. 3. Tap Settings to configure settings for Camera. Available options vary depending on the camera/recording mode used. Both cameras • Video size: Select a resolution. Use higher resolution for higher quality. Higher resolution videos take up more memory. • Video stabilization: Activate anti-shake. Anti‑shake helps to keep the focus steady when the camera is moving. • Grid lines: Display viewfinder grid lines to help composition when selecting subjects. • Location tags: Attach a GPS location tag to the picture. • Review pictures: Set to show pictures after taking them. • Quick launch: Open camera by pressing the Home key twice in quick succession. • Voice control: To take pictures say "smile", "cheese", "capture", or "shoot". To record videos, say "Record video". • Volume keys function: Use the Volume key as the capture key, the record key, or as a zoom key. • Shutter sound: Enable or disable a shutter sound when pictures are taken. • Reset settings: Reset the camera settings. • Help: View information on using the camera. Rear camera • Save as RAW file: Save pictures without compression. A viewer app is required to view pictures saved as RAW files. • Tracking AF: Focus on and track a subject selected on the preview screen. Front camera • Gesture control: Detect palm and automatically take a picture two seconds later. • Save pictures as previewed: Save the self‑portrait or self‑recording as viewed on the camera screen. Live Broadcast Share what is happening around you via YouTube. To access the Live Broadcast: ►► From a Home screen, tap Apps > > MODE > Live Broadcast. Camera Note: You need to sign in to your Google Account and to enable live broadcasting in your YouTube settings to use this feature. Applications 48 Camera and Video