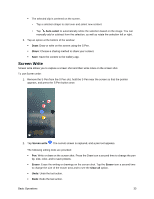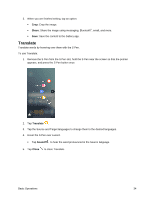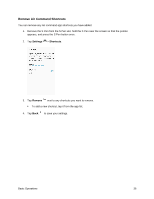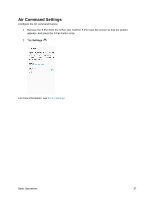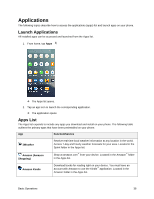Samsung SM-N930P User Manual - Page 45
Screen Write, Auto select, Share, Eraser, Clear all
 |
View all Samsung SM-N930P manuals
Add to My Manuals
Save this manual to your list of manuals |
Page 45 highlights
The selected clip is centered on the screen. • Tap a selection shape to start over and select new content. • Tap Auto select to automatically refine the selection based on the image. You can manually add or subtract from the selection, as well as rotate the selection left or right. 3. Tap an option at the bottom of the window: Draw: Draw or write on the screen using the S Pen. Share: Choose a sharing method to share your content. Save: Save the content to the Gallery app. Screen Write Screen write allows you to capture a screen shot and then write notes on the screen shot. To use Screen write: 1. Remove the S Pen from the S Pen slot, hold the S Pen near the screen so that the pointer appears, and press the S Pen button once. 2. Tap Screen write . The current screen is captured, and a pen tool appears. The following editing tools are provided: Pen: Write or draw on the screen shot. Press the Draw icon a second time to change the pen tip, size, color, and to save presets. Eraser: Erase the writing or drawings on the screen shot. Tap the Eraser icon a second time to change the size of the eraser area and to see the Clear all option. Undo: Undo the last action. Redo: Redo the last action. Basic Operations 33