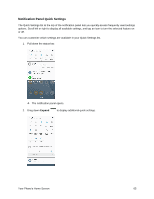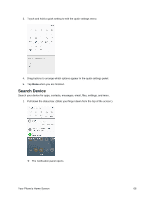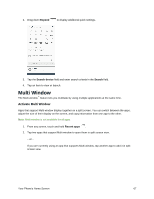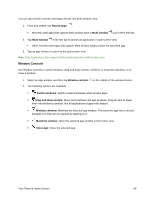Samsung SM-N930P User Manual - Page 82
Add Shortcuts to the Home Screen, On/Off, Wallpaper motion effect
 |
View all Samsung SM-N930P manuals
Add to My Manuals
Save this manual to your list of manuals |
Page 82 highlights
3. Tap Set as wallpaper. The wallpaper is set. Note: Tap On/Off next to Wallpaper motion effect to enable or disable this feature. It allows the wallpaper to shift slightly as you move the device, creating a 3D effect. Add Shortcuts to the Home Screen You can add shortcuts for quick access to favorite apps from the home screen. 1. From home, tap Apps . The Apps list opens. 2. Touch and hold an app icon. The icon will disengage and you will see the current home screen. 3. Drag the icon to an empty location on the home screen. The shortcut is added to the home screen. Add Widgets to the Home Screen You can add widgets to your phone's home screen. Widgets are self-contained apps that display on a home screen. Unlike a shortcut, the Widget works like as an onscreen application. There are all kinds of widgets, including links to a specific contact, Internet bookmarks, Facebook status windows, Gmail and email accounts, and many others. 1. From home, touch and hold an empty space, and then tap Widgets . The Widgets list opens. Your Phone's Home Screen 70