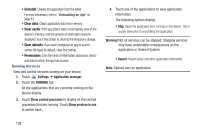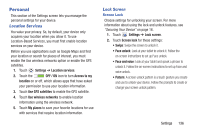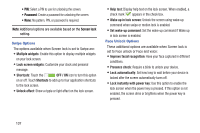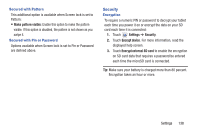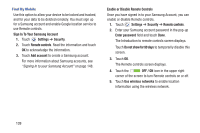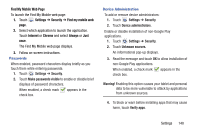Samsung SM-T310 User Manual Generic Sm-t310 Galaxy Tab 3 For Generic Jb Englis - Page 145
Find My Mobile Web Settings, Security, Internet, Chrome, Always, Make passwords visible
 |
View all Samsung SM-T310 manuals
Add to My Manuals
Save this manual to your list of manuals |
Page 145 highlights
Find My Mobile Web Page To launch the Find My Mobile web page: 1. Touch Settings ➔ Security ➔ Find my mobile web page. 2. Select which application to launch the application. Touch Internet or Chrome and select Always or Just once. The Find My Mobile web page displays. 3. Follow on-screen instructions. Passwords When enabled, password characters display briefly as you touch them while entering passwords. 1. Touch Settings ➔ Security. 2. Touch Make passwords visible to enable or disable brief displays of password characters. When enabled, a check mark appears in the check box. Device Administration To add or remove device administrators: 1. Touch Settings ➔ Security. 2. Touch Device administrators. Enable or disable installation of non-Google Play applications. 1. Touch Settings ➔ Security. 2. Touch Unknown sources. An informational pop-up displays. 3. Read the message and touch OK to allow installation of non-Google Play applications. When enabled, a check mark appears in the check box. Warning! Enabling this option causes your tablet and personal data to be more vulnerable to attack by applications from unknown sources. 4. To block or warn before installing apps that may cause harm, touch Verify apps. Settings 140