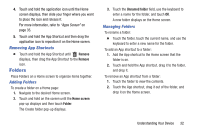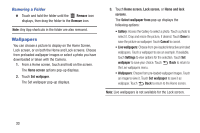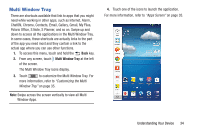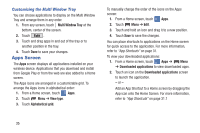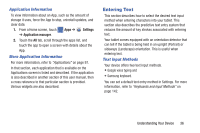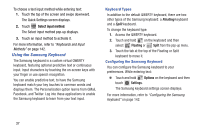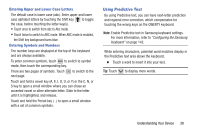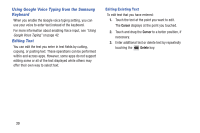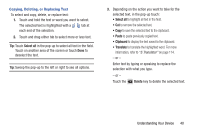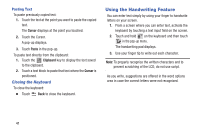Samsung SM-T310 User Manual Generic Sm-t310 Galaxy Tab 3 For Generic Jb Englis - Page 42
Using the Samsung Keyboard, Select input method
 |
View all Samsung SM-T310 manuals
Add to My Manuals
Save this manual to your list of manuals |
Page 42 highlights
To choose a text input method while entering text: 1. Touch the top of the screen and swipe downward. The Quick Settings screen displays. 2. Touch Select input method. The Select input method pop-up displays. 3. Touch an input method to activate it. For more information, refer to "Keyboards and Input Methods" on page 142. Using the Samsung Keyboard The Samsung keyboard is a custom virtual QWERTY keyboard, featuring optional predictive text or continuous input. Input characters by touching the on-screen keys with your finger or use speech recognition. You can enable predictive text, to have the Samsung keyboard match your key touches to common words and displays them. The Personalization option learns from GMail, Facebook, and Twitter. Log into these applications to enable the Samsung keyboard to learn from your text input. Keyboard Types In addition to the default QWERTY keyboard, there are two other types of the Samsung keyboard: a Floating keyboard and a Split keyboard. To change the keyboard type: 1. Access the QWERTY keyboard. 2. Touch and hold on the keyboard and then select Floating or Split from the pop-up menu. 3. Touch the tab at the top of the Floating or Split keyboard to move it. Configuring the Samsung Keyboard You can configure the Samsung keyboard to your preferences. While entering text: Ⅲ Touch and hold Options on the keyboard and then touch Settings. The Samsung keyboard settings screen displays. For more information, refer to "Configuring the Samsung Keyboard" on page 142. 37