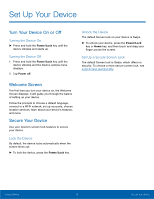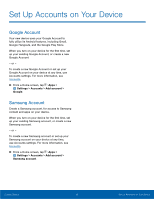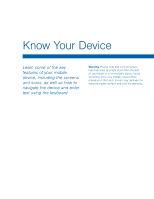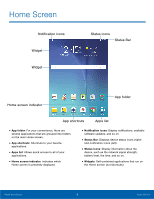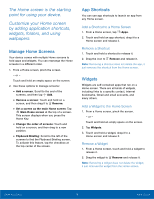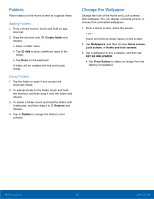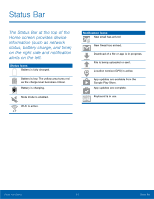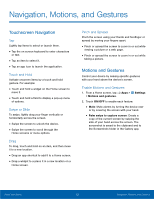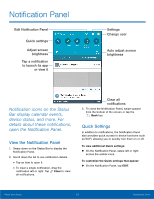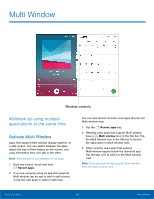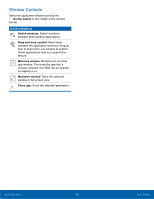Samsung SM-T350 User Manual - Page 14
Change the Wallpaper, Adding Folders
 |
View all Samsung SM-T350 manuals
Add to My Manuals
Save this manual to your list of manuals |
Page 14 highlights
Folders Place folders on the Home screen to organize items. Adding Folders 1. From a Home screen, touch and hold an app shortcut. 2. Drag the shortcut onto Create folder and release. • Enter a folder name. • Tap Add to place additional apps in the folder. • Tap Done on the keyboard. A folder will be created with the shortcut(s) inside. Using Folders 1. Tap the folder to open it and access the shortcuts inside. 2. To add shortcuts to the folder, touch and hold the shortcut, and then drag it onto the folder and release. 3. To delete a folder, touch and hold the folder until it detaches, and then drag it to Remove and release. 4. Tap Palette to change the folder's color scheme. Change the Wallpaper Change the look of the Home and Lock screens with wallpaper. You can display a favorite picture, or choose from preloaded wallpapers. 1. From a Home screen, pinch the screen. - or - Touch and hold an empty space on the screen. 2. Tap Wallpapers, and then choose Home screen, Lock screen, or Home and lock screens. 3. Tap a wallpaper to see a sample, and then tap SET AS WALLPAPER. • Tap From Gallery to select an image from the Gallery (if available). Know Your Device 10 Home Screen