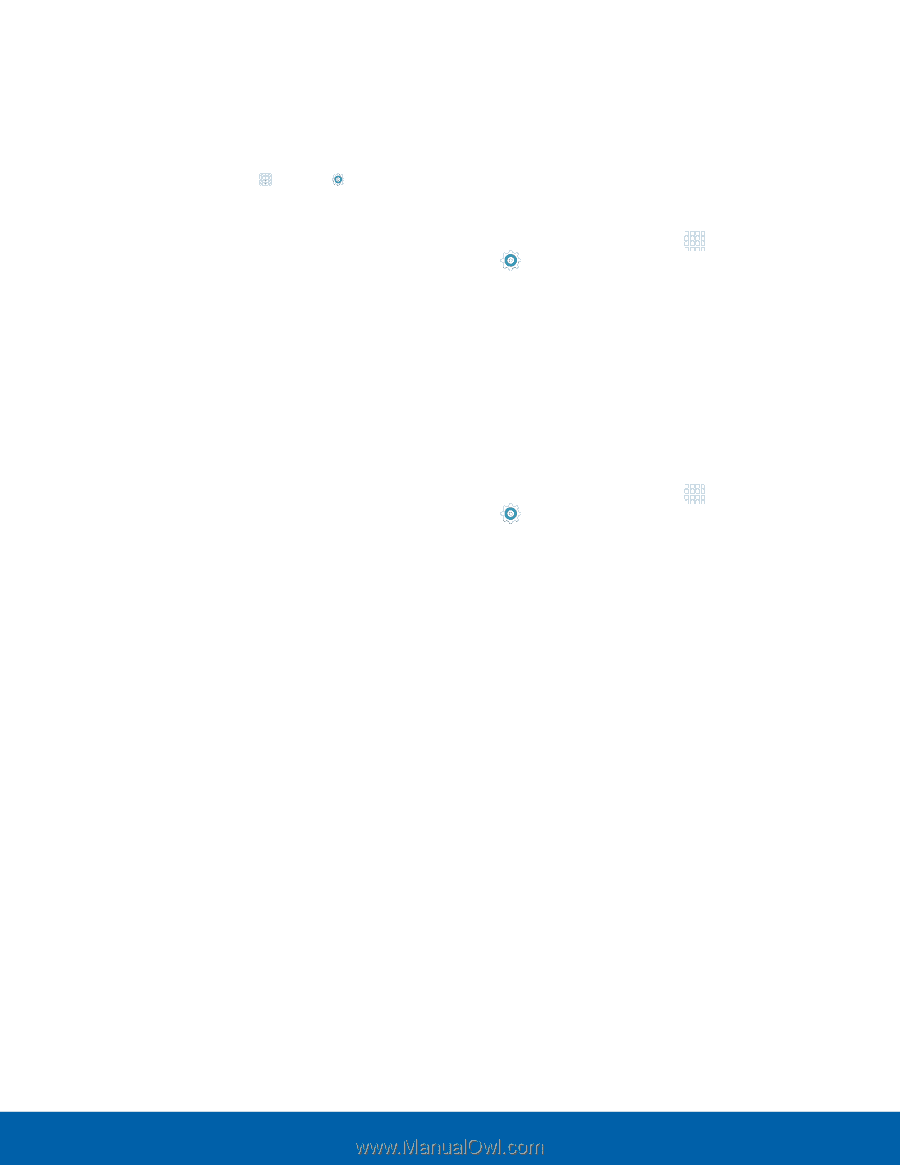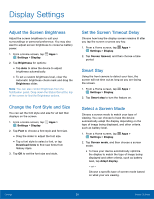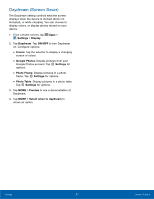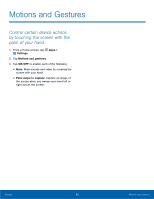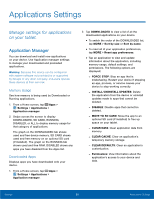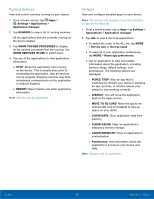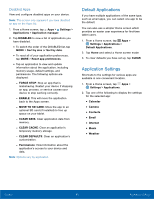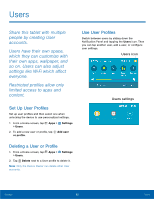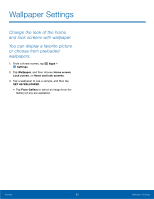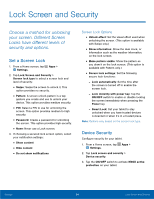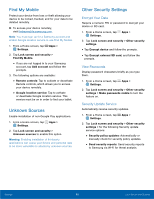Samsung SM-T350 User Manual - Page 65
DeFault Applications, Application Settings, Disabled Apps
 |
View all Samsung SM-T350 manuals
Add to My Manuals
Save this manual to your list of manuals |
Page 65 highlights
Disabled Apps View and configure disabled apps on your device. Note: This screen only appears if you have disabled an app on the Apps list. 1. From a Home screen, tap Apps > Settings > Applications > Application manager. 2. Tap DISABLED to view a list of applications you have disabled. • To switch the order of the DISABLED list, tap MORE > Sort by size or Sort by date. • To reset all of your application preferences, tap MORE > Reset app preferences. • Tap an application to view and update information about the application, including memory usage, default settings, and permissions. The following options are displayed: - FORCE STOP: Stop an app that is misbehaving. Restart your device if stopping an app, process, or service causes your device to stop working correctly. - ENABLE: This will move the application back to the Apps screen. - MOVE TO SD CARD: Move the app to an optional SD card (if installed) to free up space on your tablet. - CLEAR DATA: Clear application data from memory. - CLEAR CACHE: Clear an application's temporary memory storage. - CLEAR DEFAULTS: Clear an application's customization. - Permissions: View information about the application's access to your device and data. Note: Options vary by application. Default Applications If you have multiple applications of the same type, such as email apps, you can select one app to be the default. You can also use a simpler Home screen which provides an easier user experience for first-time tablet users. 1. From a Home screen, tap Apps > Settings > Applications > Default Applications. 2. Tap Home and select a Home screen mode: 3. To clear defaults you have set up, tap CLEAR. Application Settings Shortcuts to the settings for various apps are available in one convenient location. 1. From a Home screen, tap Apps > Settings > Applications. 2. Tap one of the following to display the settings for the selected app: • Calendar • Camera • Contacts • Email • Internet • Music • Weather Settings 61 Applications Settings