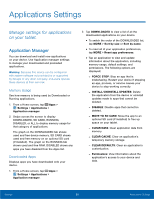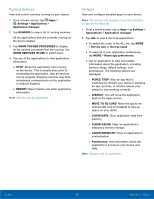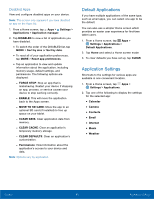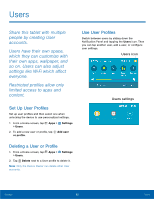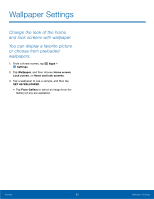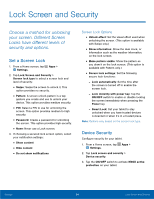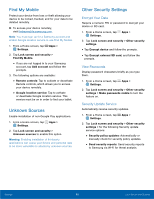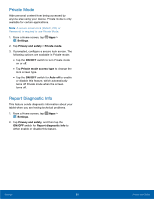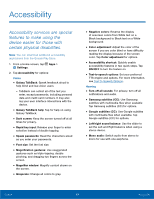Samsung SM-T350 User Manual - Page 68
Lock Screen and Security, Choose a method for unlocking, your screen. Di²erent Screen
 |
View all Samsung SM-T350 manuals
Add to My Manuals
Save this manual to your list of manuals |
Page 68 highlights
Lock Screen and Security Choose a method for unlocking your screen. Different Screen Locks have different levels of security and options. Set a Screen Lock 1. From a Home screen, tap Apps > Settings. 2. Tap Lock Screen and Security > Screen lock type to select a screen lock and level of security: • Swipe: Swipe the screen to unlock it. This option provides no security. • Pattern: A screen unlock pattern is a tap gesture you create and use to unlock your device. This option provides medium security. • PIN: Select a PIN to use for unlocking the screen. This option provides medium to high security. • Password: Create a password for unlocking the screen. This option provides high security. • None: Never use a Lock screen. 3. If choosing a secured lock screen option, select your notification settings: • Show content • Hide content • Do not show notifications Screen Lock Options • Unlock effect: Set the visual effect used when unlocking the screen. (This option is available with Swipe only.) • Show information: Show the dual clock, or information such as the weather information, on the lock screen. • Make pattern visible: Show the pattern as you draw it on the lock screen. (This option is available with Pattern only.) • Secure lock settings: Set the following secure lock functions: - Lock automatically: Set the time after the screen is turned off to enable the screen lock. - Lock instantly with power key: Tap the ON/OFF switch to enable or disable locking the screen immediately when pressing the Power key. - Smart Lock: Set your tablet to stay unlocked when you have trusted devices connected or when it's in a trusted place. Note: Options vary based on the screen lock type. Device Security Configure security for your tablet. 1. From a Home screen, tap Apps > Settings. 2. Tap Lock screen and security > Device security. 3. Tap the ON/OFF switch to activate KNOX active protection on your tablet. Settings 64 Lock Screen and Security